11/5 バックアップは大切 【システム・Windows】
しばらくブログを書けなかった理由が、PCの不調とお伝えしましたが具体的に何があったのかといいますと、よくあるHDDの故障でした・・・。
確かにちょっと前から異変はあったんですよね。
ファイルが読みだせないとか。(←この時点で気付けっていう話ですよね笑)
とまぁ気にしていなかったわけなんですが、2週間ほど前から稀にWindowsの起動前に「Windowsを開始できませんでした」&「ディスクをチェックしています」が自動的に入るようになりまして。
さすがに怪しいと思って、とりま修復をやったわけですが基本全部「エラーが発生しました」なるWindows10版ブルースクリーンの嵐。
とりあえずLinuxでHDDのデータ吸いだそうと思ったわけですが何個かファイルが壊れるという・・・。
何が言いたいのかといいますと、「バックアップは大切」ということです(当然ですが)。
今まであんまり意識してなかったんですが、今回で身をもって必要性を感じました・・・。
皆さんはバックアップ定期的にしてますか?
Windowsの標準機能でもバックアップはありますが、パーテーションごとのバックアップは取れないとか、バックアップしたデータがアホみたいに重いとかなにかと使いづらくないですか?
というわけで、PC復活後二回目の記事はバックアップソフトの紹介をしたいと思います。

EaseUS社製の、「EaseUS Todo Backup」です。
制作している会社は所在地が中国ということですが、発足は2004年でバックアップやリカバリーを多く手がける会社ということで安心して使えますね。
有料バージョンも提供していますが、基本的な機能は無料で使用することができます。
ではこのソフトで何ができるかのというと、HDD/SSDのバックアップ、クローンです。
これだけを聞くとWindowsの標準機能や他のフリーソフトでもいいじゃん、と思いますはそこはバックアップ専門の会社が作ったソフト。
システムファイルやファイル個別でのバックアップは当然。
HDD/SSDの全体、または一部をイメージファイル化、増分バックアップ(前回のデータと比較し、増えた分だけバックアップ)、差分バックアップ(基本のデータを指定し、それ以外のデータをバックアップといった多岐にわたるバックアップのほか、バックアップしたイメージデータを仮想環境に移行できるように変換、クラウドに自動で保管などバックアップ以外の機能も兼ね備えています。
今回は定番の機能、HDDを丸ごとバックアップ&起動ディスクを作ってみます。
・なにがともあれ、まずはインストール。
(公式ページ)
ページにアクセスしたら上部の「無料ダウンロード」をクリックします。

クリックすると下記のようなメールアドレス入力を促されますが、不安な方は捨てメアドなどを入力しちゃいましょう。
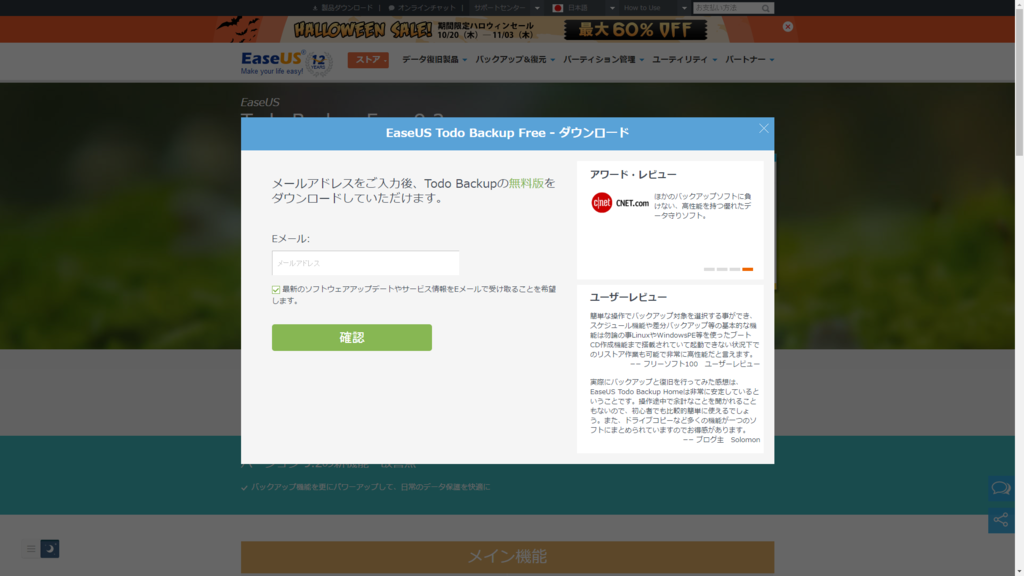
入力が済んだら忘れずに入力欄の下、「最新の~」は外しておきましょう。
(必要なら別ですが基本皆さん必要ないとは思うので。)
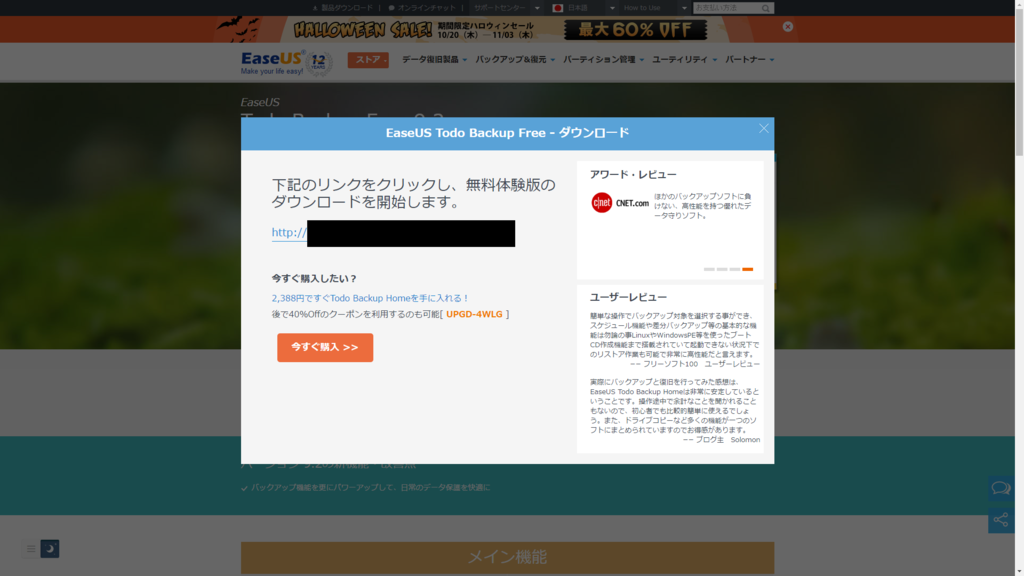
(確認したところリンクが共通なこと、ダウンロード直リンクのためリンクは隠させていただいてます。)
確認をクリックするとダウンロードリンクが表示されます。
ダウンロードが完了したら当該ファイルを実行。
インストールには特に難しいところはありませんが、一つだけ。
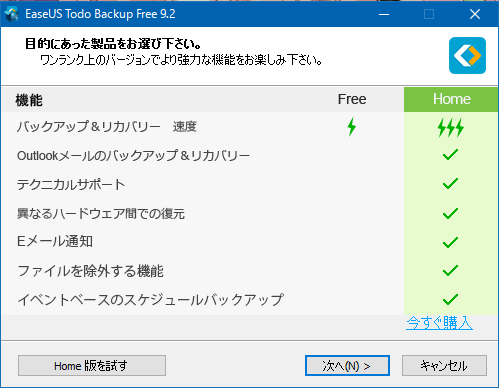
インストールを進めていくと上のようなバージョン選択画面が表示されますが、基本的には「次へ」でOKです。
Home版も無料でインストールできますが、30日間のみの使用になります。
(今回はHome版を使用しています。)
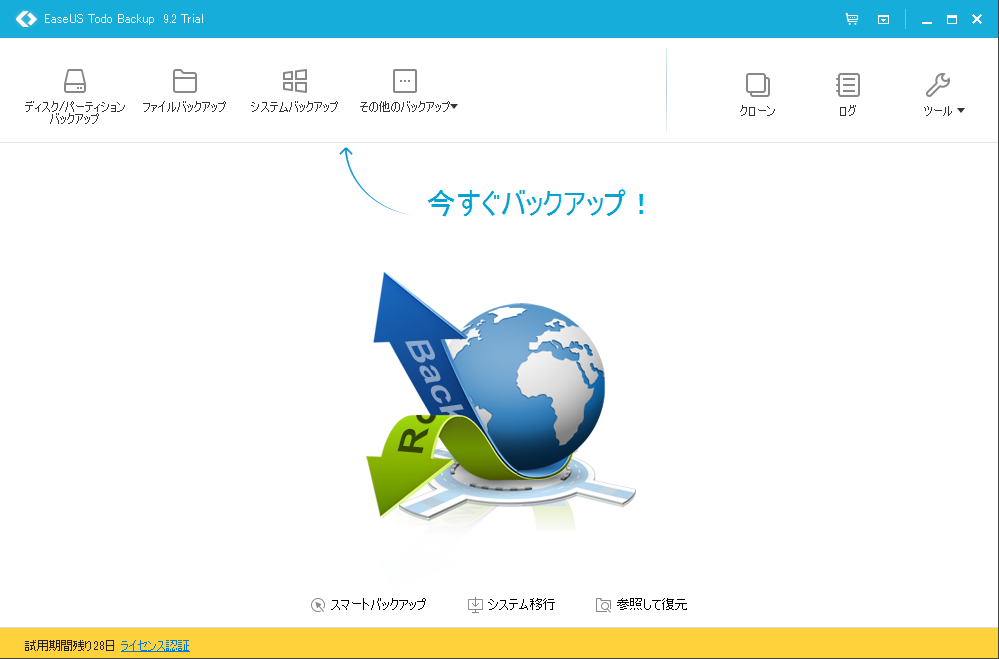
インストールが終わり、起動すると上のような画面になります。
ここがメインメニューとなり、上部のメニュー欄で各種機能へと移動します。
・バックアップしてみる

とりあえずまずはバックアップしてみましょう。
メインメニュー上部一番左の「ディスク/パーテーションバックアップ」を選択します。

するとこのようなドライブ選択のウィンドウが表示されます。
今回は内蔵SDDを丸ごとバックアップしてみます。
(途中からスクリーンショットを行っているPCが変わります。)
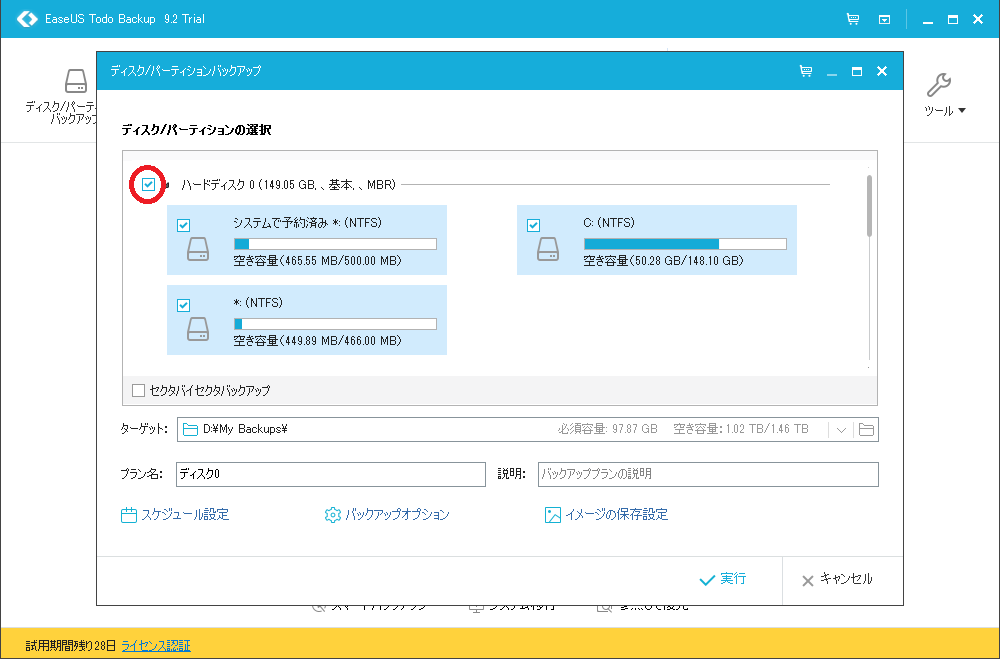
HDD/SSD全体をイメージとしてバックアップするためにHDD/SSDのチェックボックスを選択します。
すると中にあるパーテーションがすべて選択された状態になります。
この状態で実行をクリックすれば自動的にバックアップが始まりますが、ここで少しオプションの紹介を。
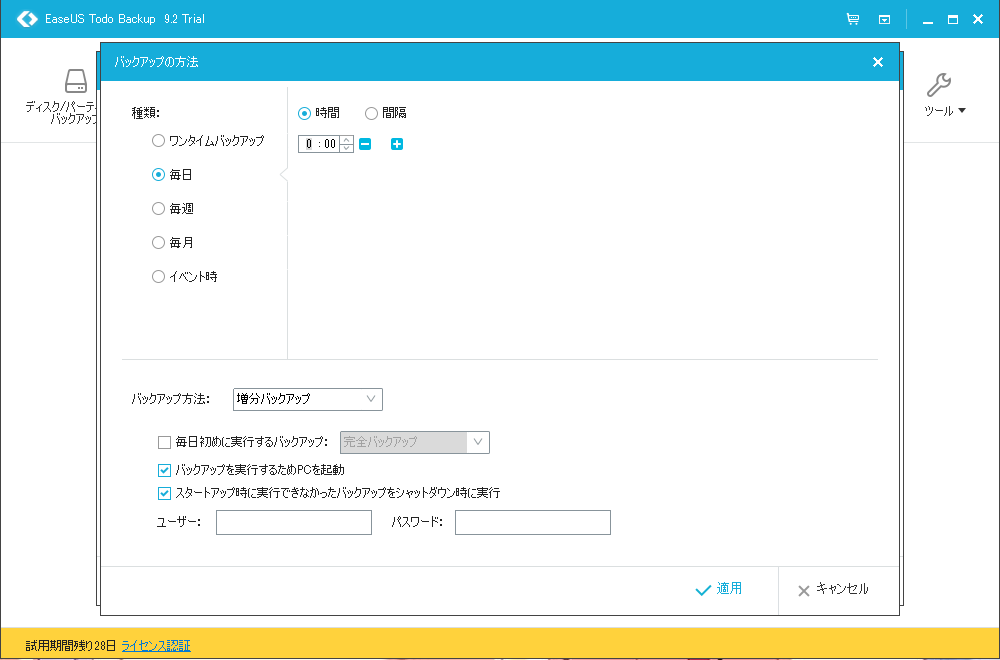
下部一番左の「スケジュール設定」でバックアップを定期的に行うかどうかの設定ができます。
デフォルトではワンタイムバックアップ、つまり一回限りのバックアップですが毎日、毎週、毎月、さらには起動時やシャットダウン時などのイベント時に自動的に行うように設定することができます。
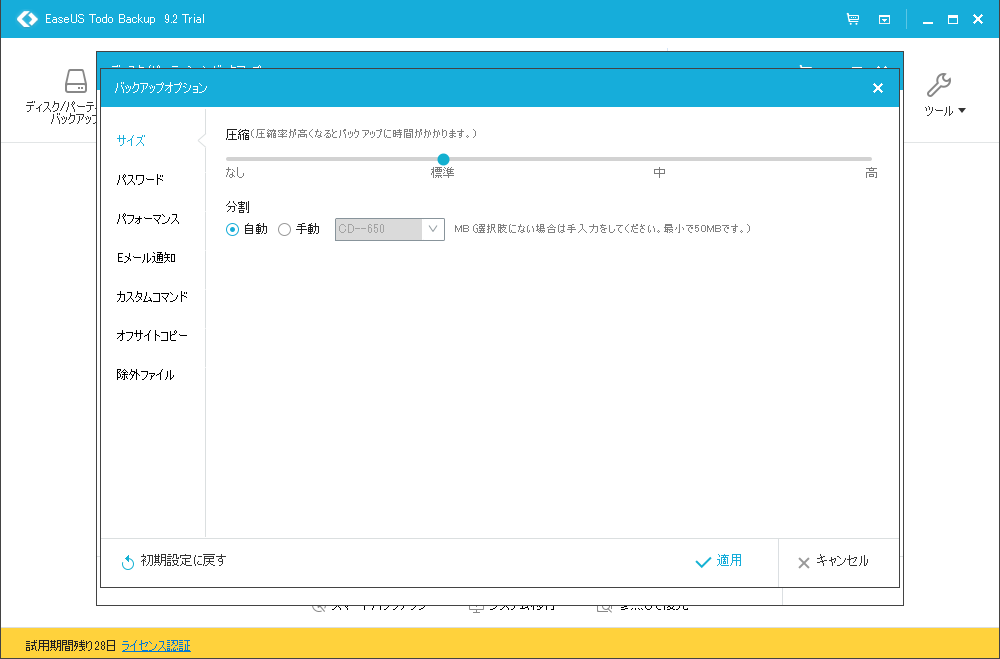
下部中央の「バックアップオプション」を選択するとバックアップのイメージデータの圧縮率やプロセスの占有率の調整、パスワード保護やEメール通知(バックアップが終了した際に指定したメールアドレスにメールを送る)などといった機能の有無を選択できます。

下部一番右の「イメージの保存設定」を選択するとバックアップしたデータの保存期限や保存数を設定することができます。
定期的に行なうとデータが増えすぎて問題なのでこの機能は必須といえますね。
これら3つのオプションの選択は任意ですが、もしバックアップされるようなら一度覗いてみてはいかがでしょうか。
さて、一通りバックアップのオプションについての紹介が終わったところで実行してみます。
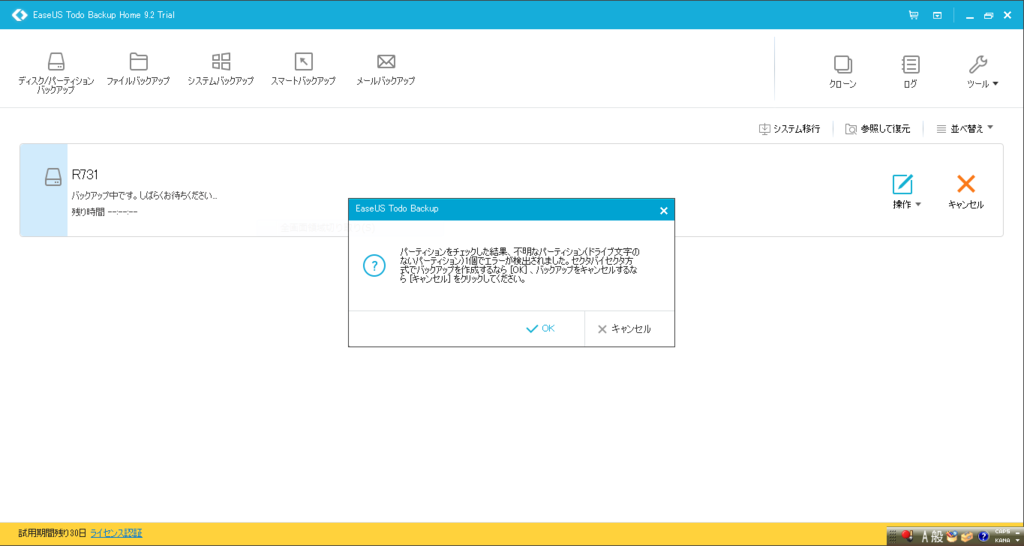
あれ、なんかエラーが・・・。
これ、ドライブ文字が割り当てられていないパーテーションがあると(つまりHDDを丸ごとバックアップしようとすると)デフォルトの設定では一つのイメージとして格納することができないようです。
そこで、バックアップ一番最初の画面に戻ります。
(ここでOKを選択しても何ら問題はないのですが。)
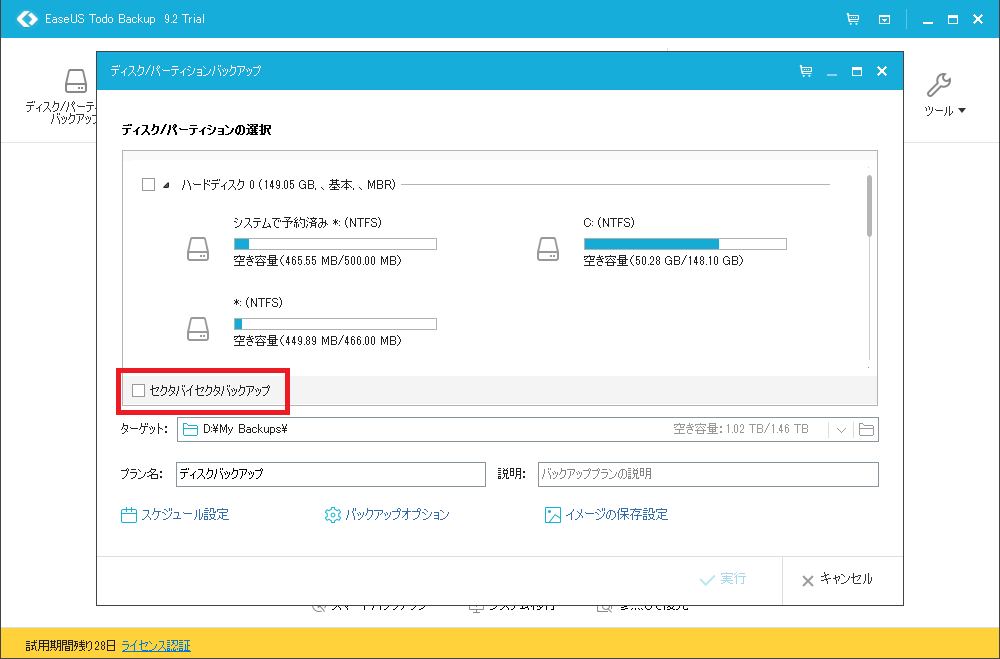
HDDを丸ごとバックアップする際には赤線の部分、「セクタバイセクタバックアップ」にチェックを付けます。
ここにチェックを入れることでパーテーションが分割されている状態のままイメージファイルにバックアップすることができます。
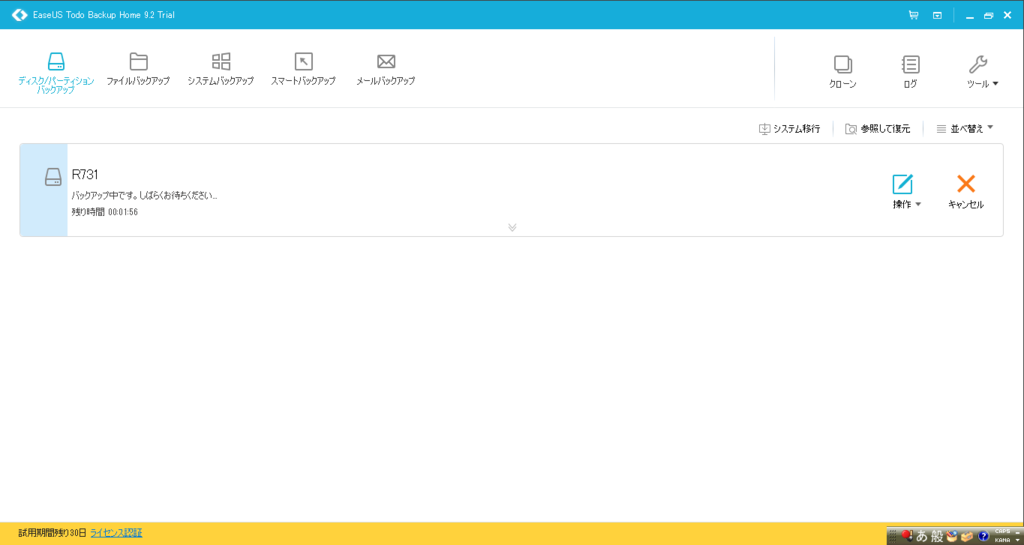
チェックを入れると無事にバックアップが開始されました。
HDD/SSD全体のバックアップは(サイズによりますが)かなりの時間を要します。
自分の環境ではSSD(128GB中)50GB約1分半程度でした。
完了すると、インストール時に作成されたバックアップフォルダに保存されます。
・バックアップしたデータの使い道
HDD/SSDを丸ごとアップしてもこれを元(あるいは新しい)のHDD/SSDに戻せなければ意味がないですよね。
しかし、たいてい戻さなければならない状態ってPCが起動しないときなど・・・。
Windowsが起動できなければ意味がない?なんてことにならないように続いて非常時用のブータブルディスクと呼ばれるものを作成します。
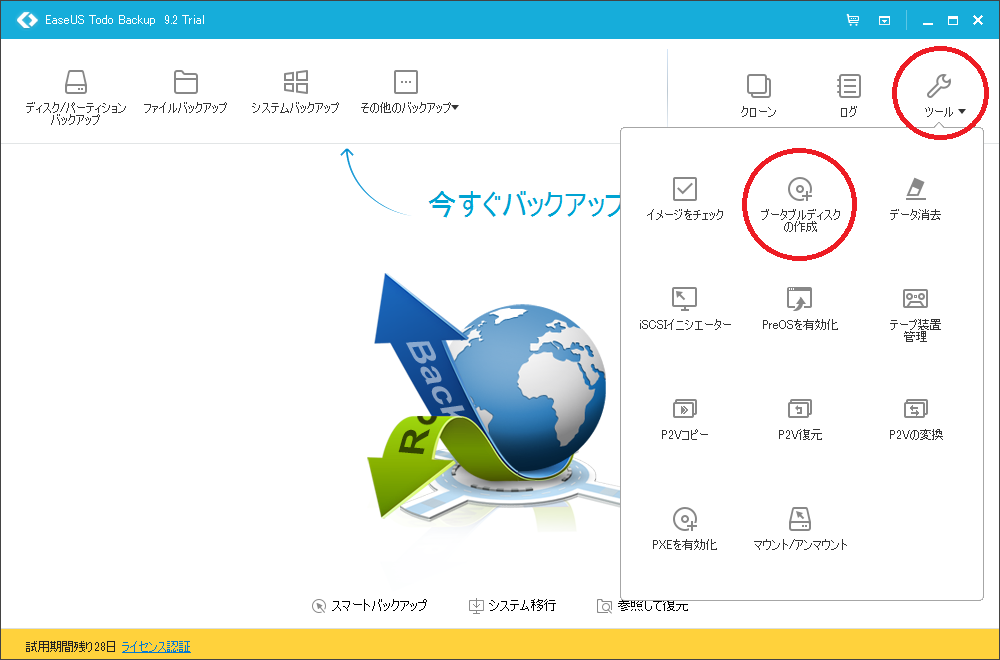
メインメニューに戻り、上部一番右の「ツール」を選択し、「ブータブルディスクの作成」をクリックします。
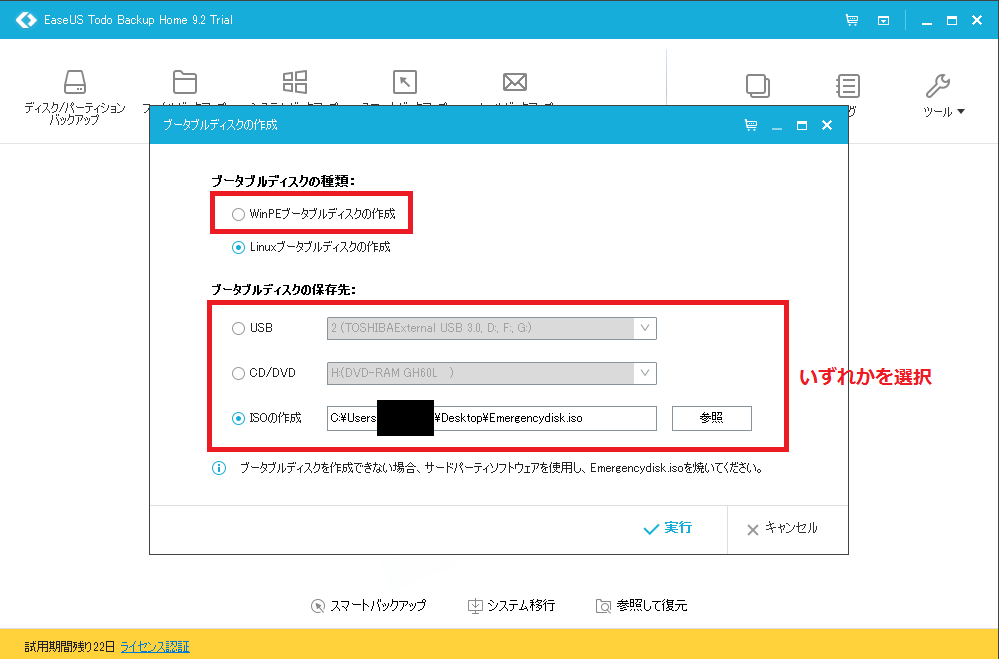
すると上のようなウィンドウが表示されますので、「ブータブルディスクの種類」は「WinPe~」を選択、「ブータブルディスクの保存先」はUSB・CD/DVD・ISOの作成のいずれかを選択します。
※USBの場合は選択したUSBの中身がフォーマット(全削除)されます。
※ISOイメージがわからない方は、とりあえずUSBかCD/DVDに焼いておけば大丈夫です。
実行を押すと自動的に選択されたデバイスにデータが作成されます。
なお、途中で追加ダウンロードのダイアログが出ることがありますが、ダウンロードを選択し続行してください。
作成したUSBやCD/DVDは「非常用」などと印をつけたうえで保存しておいてください。
ここで作成したUSBやDVDなどからPC(Windows)が起動しないときに起動することでHDDやSSDを回復することができます。
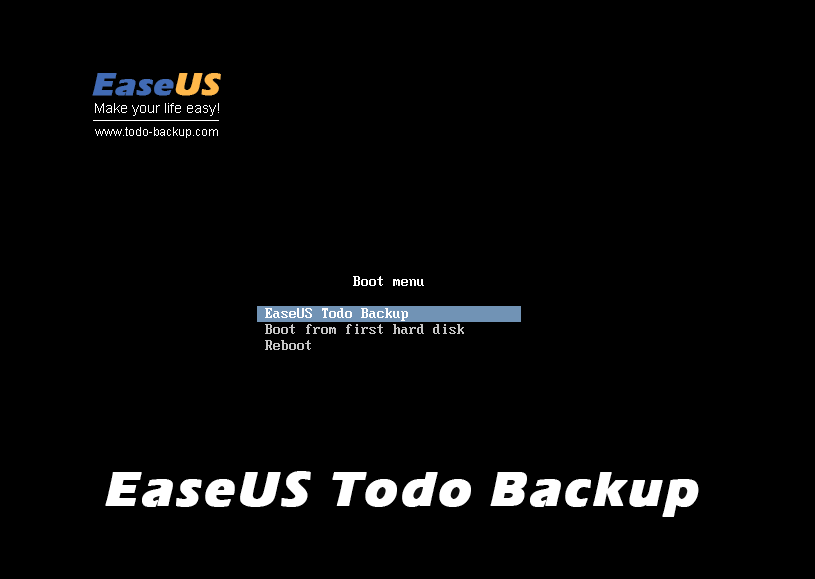
起動に成功すると上のような画面になります。
一番上の「EaseUS Todo Backup」を選択することでデータの復旧が可能です。
・まとめ
今回は定番の機能のみを取り上げてみましたが専門の会社のソフトであるが故、Windowsの標準機能にはない便利さがありました。
自分みたいに頻繁にリカバリーする場合などは、ある程度のソフトをインストールした状態でバックアップを取り、このイメージデータを必要な時に復元すればかなりの手間が省けますね。
ほかにもいろいろ機能はあるのですが、今回はここまでです。
ほかの機能も見てみたい方はぜひインストールしてみてください。
記事に直接関係ないのですが、Windows10インストールしたてでInsiderPreviewが降ってこないのでInsiderPreviewの記事は次のビルド(現最新ビルド14959)から書かせていただきます・・・。
次の記事は明日予定ですー。
最後までご覧いただきありがとうございました!
参考になった方はぜひ、クリックお願いします…。
10/30 新型Walkman -A30シリーズを聞いてみた! 【システム】
お久しぶりです・・・。
PCが何とか直ったので、今日は軽めの更新を。
PCウンスンの話は後日に。
遂に発売されましたね。
今日は用事のついでにさっそく聞いてきましたよ!

ちょうど行ったときは空いていたので、じっくり確かめることができました。
まずは本体。
前世代のA20よりも少し厚くなっていますね。
ただサイズがちょうどいい感じで、すごい手にフィットしました。
表面はタッチパネルのみで、物理ボタンは一切ありません。

一方裏側。
公式発表に出ていたかどうかは覚えていませんが、NFC搭載なんですね・・・。
試しにXPERIA近づけてみましたが、ファイル転送はサポートしていないようで接続できませんでした(当たり前)。

物理ボタンが表面から廃止されたことで、再生、次を再生等のボタンはすべて側面に配置されました。

一応これがメインメニューです(設定のタブが表示されていますが)。
パッとみAndroid4.0のように見えたのは自分だけでしょうか・・・。
公式発表では(動作が)「軽い」といわれていますが、何回か操作していると時折もたつくこともありました。

これが設定画面です。
Bluetoothのオンオフ等、やっぱりベースはAndroidなんだなと感じるところがたくさんかありますね。
そういえば、音量の調整ですが従来までは0~30の間での調整でしたが、A30では0~100の100段階で調整ができるようになっていました。
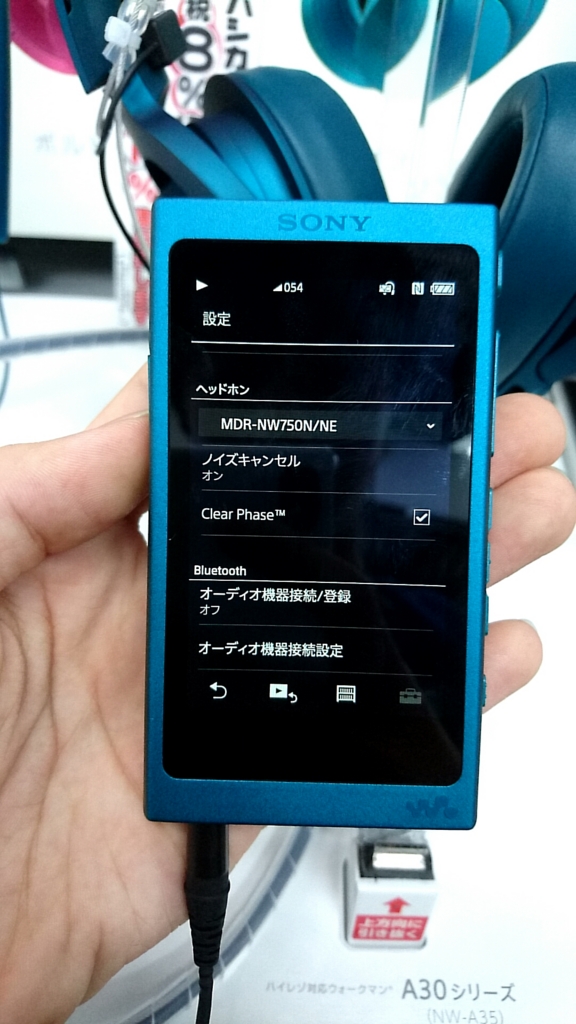
設定画面を下にスクロールしていくと音質設定などがあります。
公式発表でClear Phaseの搭載は発表されていなかったので、まさか積まないのかと思っていましたけどさすがにありました。
XPERIAでは「イヤホンの最適化」という項目になっていますし、今後は標準機能になるんですかね(すでになりつつありますが)。
自分はNW750を持っているのでオンとオフで聞き比べてみましたが、やっぱりオンだこのイヤホンの弱点といわれている低音域が強調されますね。
また、全体的にも幾分透き通ったような感じになります。
ちなみにA20まではあったBluetoothによるファイルの受送信ですが、A30ではなくなっている感じでした(すべてを確かめきれていないので確証はありませんが)。

Walkmanの命とも言ってもいいイコライザなどの各種音響効果設定は、再生画面で下にスクロールで呼び出せるようになりました。
従来よりもより直感的に操作できるようになり、細かく確認するのを忘れてしまいましたがイコライザーなどはより細かく調整できるようになっていました。
実際にハイレゾ音源、そして今回から対応のDSD(リニアPCM変換)音源を純正イヤホン(NW750)で聞いてみましたが、A20より低音がしっかり出ているように聞こえました。
個人の感想としては個々の音ごとの出力が上がって迫力が増した一方で、音が透き通り、広がっていく感じで聞いていて「音いいな」としみじみ思いました笑
謳い文句の「息遣いまで感じられる」、まさにその通りだなと感じました。
旧世代Walkmanで止まっている自分としてはちょっとほしくなる一品でした。
今回のA30登場に合わせてさまざまな周辺機器も出ていますし、超高級モデルのWN1Zも(店によりますが)展示されているのでぜひ一度試聴しに行ってみてはいかがでしょうか。
最後までご覧いただきありがとうございました!
クリックのほどよろしくお願いします。。。
10/9 新機能多めのWindows10プレビュービルド、Build14942リリース! 【システム・Windows・Insider Preview】
有言実行しない管理人です・・・。
明日こそはEeePCの記事載せます。
さてタイトル通りWindows10 InsiderPreview Build14942が米現地時間7日、ファーストリング向けに配信されました。

今回は結構使える新機能多めです!!
というわけで今回の新機能を見ていきましょう!
スタートメニューの「すべてのアプリリスト」が隠せるように

(個人情報ダダ漏れなんで編集してます)
先日のアニバーサリーアップデートでは、スタートメニューのデザインが変更され左側にはすべてのアプリの一覧が表示されていますが、今回のビルドからはこれを隠すことが可能になります。
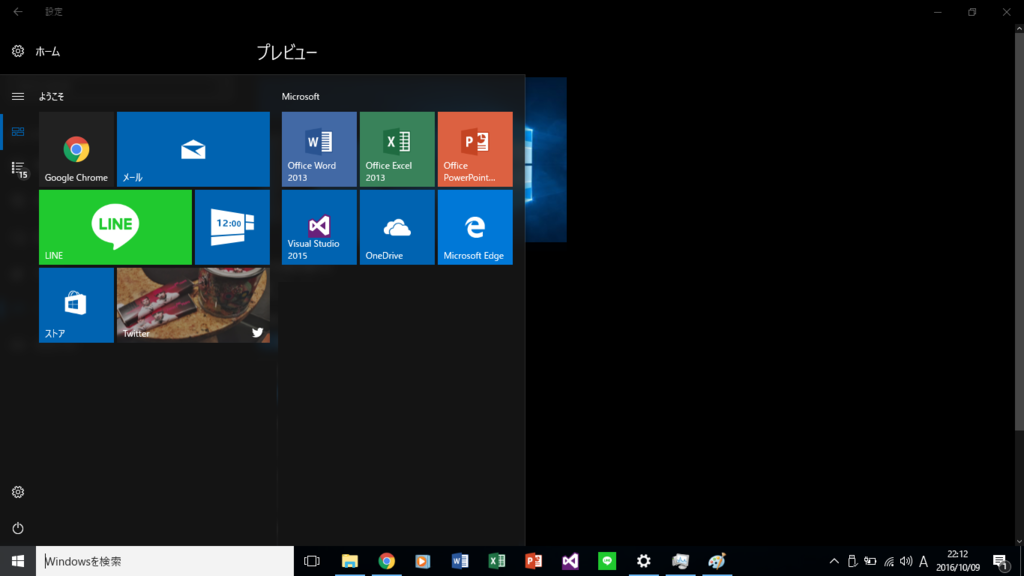
一覧を隠すことですっきりとしたスタートメニューになりますね。
設定するにはまず「設定」→「個人設定」→「スタート」の順に移動します。

すると明らかにひときわ目立つ奴がいますね。
日本語に対応していただきたいところですが、「Hide app list in start menu」をオンにすると一覧が隠されます。
「フォト」アプリのデザイン変更と機能追加

水平バーが追加されたほか、ライトテーマへの対応、「フォルダー」(フォルダー別表示)「アルバム」(自動でテーマごとに写真を分ける)機能やナビゲーション機能が追加されました。
その他にも、全画面表示でのアニメーションやXBOX Oneでの配信開始等大きく機能改修が行われました。
フォトアプリは以前から結構使いやすかったのですが、さらなる機能追加でより便利になりますね・・・。
Windows Updateの通知アイコン変更

(編集しています)
Windows10では様々なアプリや機能のアイコンが変更されてきましたが、今回はWindows Updateのアイコンが変更されました。
なお、このアイコンは設定内「通知とアクション」から確認することが可能です。
あまり意識していませんでしたが、従来のWindowsのアイコンが減ってきましたね。
タスクマネージャーでサービスホストのプロセスを個々に分離
※この機能は3.5GB以上のメモリー搭載PCでのみ有効です。
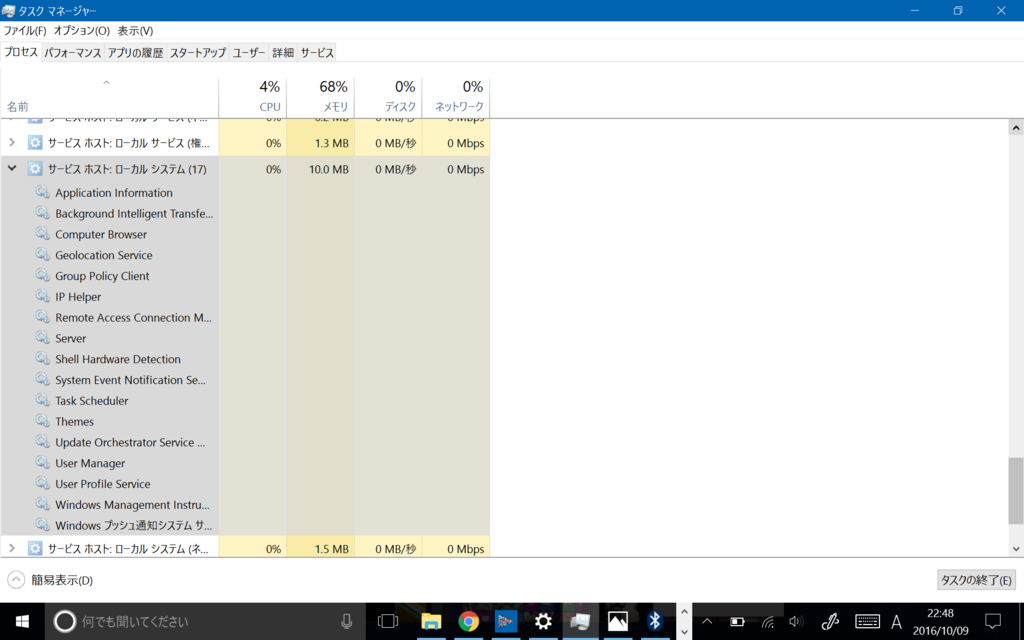

(上:更新前 下:更新後)
何が違うかわかりますか?
サービスホストのローカルプロセスにおいて、従来はプロセスを全部まとめて管理していましたが、今回のビルドからプロセスをそれぞれ別々に管理されるようになります。
これはWindows2000時代に導入されたシステムプロセスをまとめてメモリを節約しよう!って機能なんですが、メモリが増加した現在ではあまり必要とされないのか今回の結果に至りました。
ちなみに、このように別々に管理することでどのプロセスに異常があるかなどを調べやすくなり、信頼性・透明性が向上しました。
確かに今まではプロセスごとのメモリ、CPU稼働率などは確認できませんでしたからかなり便利になったのではないかと思います。
アクティブ時間が12時間から18時間へ延長
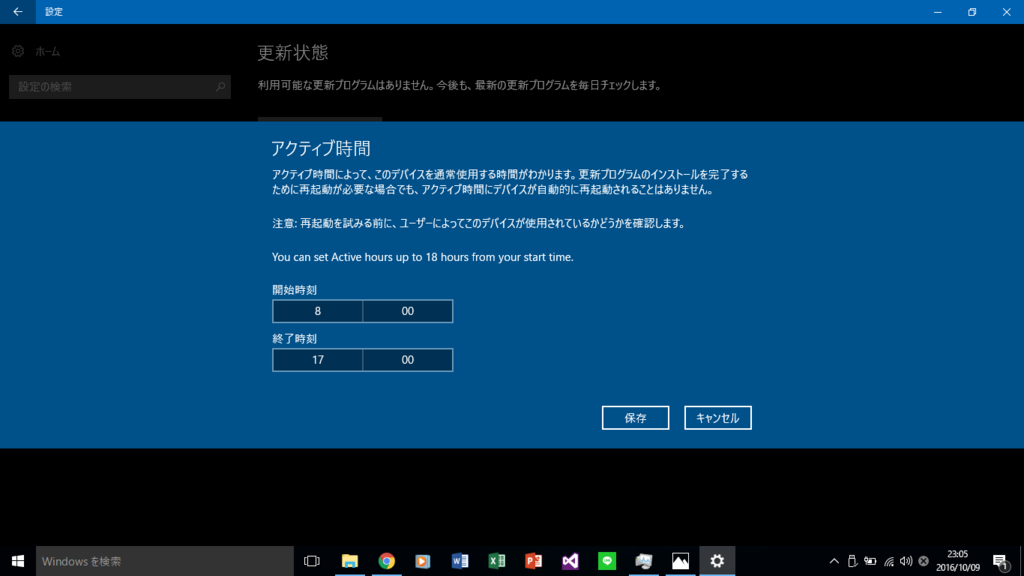
やっぱり英語か・・・。
タイトル通りです。
Windows Updateなどで考慮されるアクティブ時間が12時間から18時間にと大幅に延長されました。
実際、12時間では短いと感じていた方も多かったのではないでしょうか。
自分も感じていたので、地味にうれしいです笑
なお、この機能はWindows10 Homeには適用されない模様です。
レジストリエディタにアドレスバー追加


(上:更新前 下:更新後)
これ、結構便利ですよね。
今まではいちいち階層を開いていかなければなっりませんでしたが、今回からはパスをコピー&ペーストで参照することもできるようになりました。
ただ、まだ日本語に対応しきれていないのかフォントが・・・。
大きなところを取り上げましたが、このようにかなりの新機能追加が行われています。
来春アップデートのRS2(Redstone2)に向けて着々と準備が進んでいるように見受けられます。
さてさて、このほかの追加点・改善点は
・ナレーターによるフォームフィールド機能の改修
・タッチパネルの読み取り精度を向上
・SFC /Scannowコマンドが正しく機能しなかった問題を改善
・通知をクリックしていないにもかかわらず、なんらかのアクションが起こってしまう問題を修正
・設定アプリの一部がクラッシュする問題を修正
・コントロールパネル「デバイスとプリンターの表示」を一部変更
・Windows Defenderのマルウェア対策機能においてCPUを異常に使用する問題を修正
・プリインストールされているアプリをアンインストールした場合、更新後もその状態が保持されるように
・ゲームバー(表示中の?)のフレームレートを改善
などです。
一方、PC向け既知の問題点は
・Xboxにゲームからログインができない
・前述したプロセス分離がうまく作動しない
となっています。
Xboxにログインできない件は自分も感じていましたが、OSの問題だったんですね。
プロセスがうまく分離されない問題はコマンドの実行で改善されるようです。
(公式ブログを参照・記事最後にリンク)
今回のビルド紹介はここまでなのですが、個人的に気になった点がありました。
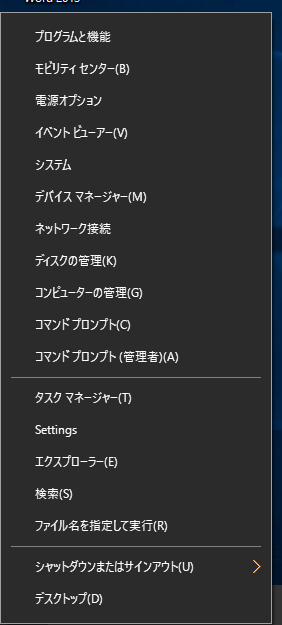
スタートメニューを右クリック、あるいはWin+Xで上のような管理メニューが表示されますが何か今までと違いを感じませんか?
(明らかに英語なのがいるのですぐ気づくとは思うのですが笑)
そう、いままで「コントロールパネル」が表示されていたところが「Setting」(=設定アプリ)に変更されています。
公式ブログでは発表されていませんが、今ビルドからこのようになっています。

またBuild14936からはこのようなUWP(ユニバーサルWindowsプラットフォーム)版エクスプローラーを実装していることも確認できました。
ファイル名を指定して実行で「explorer.exe shell:AppsFolder\c5e2524a-ea46-4f67-841f-6a9465d9d515_cw5n1h2txyewy!App」と実行してみてください。
自分の環境ではアイコンが表示された後すぐに落ちてしまい、この先を確認することはできませんでしたが一部の環境では動作しているようです。
UWP版エクスプローラーについては下記の記事にて詳しく紹介されています。
以上のようにWindowsのメインの機能ともいえる「コントロールパネル」「エクスプローラー」がUWPに移行しつつあります。
RS2ではコントロールパネルやデスクトップ版エクスプローラーは設定アプリやUWP版エクスプローラーに主役の座を明け渡すのでしょうか。
今後の更新に注目です・・・。
(個人的には現段階ではまだコントロールパネルのほうが有能だったりするので管理メニューからコントロールパネルを消さないでほしい・・・)
今回の更新はここまでになります。
Build14942に関するより詳しい情報はこちらから。
前回のビルド(Build14936)についてはこちらから。
最後までご覧いただきありがとうございました!
気に入ってくださった方はぜひクリックお願いします。
10/1 Linux用のWindowsサブシステム「WSL」のアップデートとBuild14936 ※10/9追記 【システム・Windows・Insider Preview】
※10/9 UWP版エクスプローラーに関する情報を追加しました。
本日2本目の投稿です。
Microsoftは現地時間28日、Windows10InsiderPreviewのBuild14936をPC、モバイルそれぞれにリリースしました。
前回同様にWindows10 Insider Programに参加していて、リングをファーストに設定していた場合に受信ができます。

今回のアップデートとは直接関係がないのですが、WSLのアップデートが行われています。

現在はUbuntu14.01に対応していますが、これが16.01に対応するようです。
これにより新たなインスタンスが利用可能になります。
なお、アップデートは自動で行われないため管理者権限をもったコマンドプロンプトで「do-release-upgrade」コマンドを実行する必要があります。
(筆者は未確認)
さて、今回のアップデートでは新機能追加はEdge(といっても拡張機能ですが)のみとなりました。
Edgeの拡張機能では新たに2つがリリース。
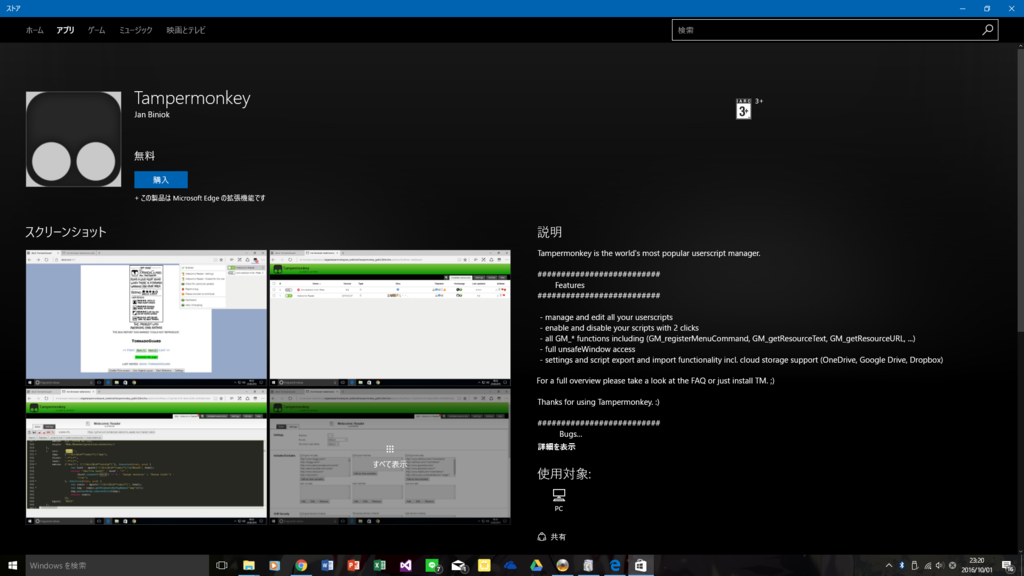
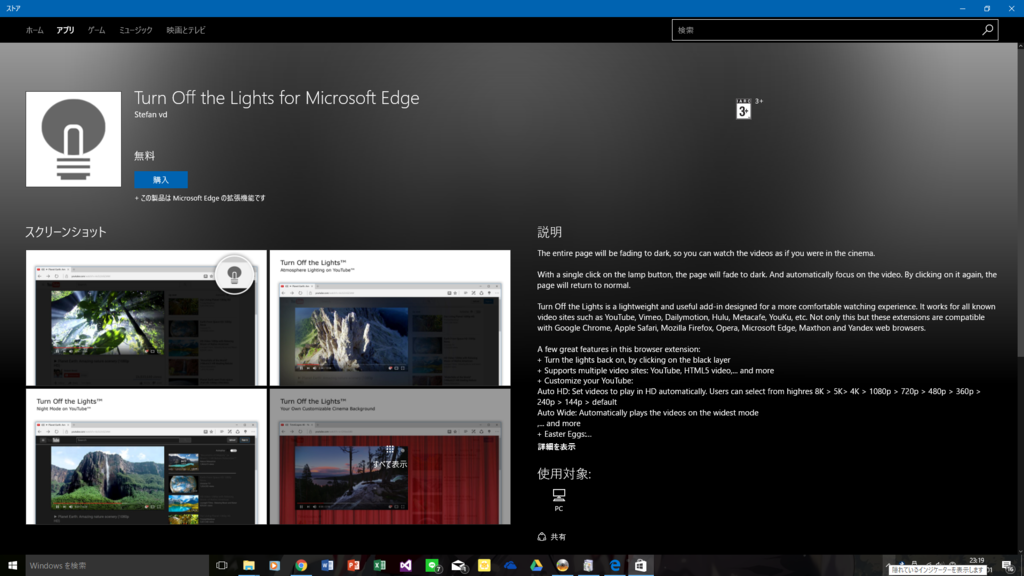
一応ストアにはすでに並んでいるのですが、現在はEdgeの「拡張機能」カテゴリや、検索では表示されずリンクからのみ入手可能となっています。
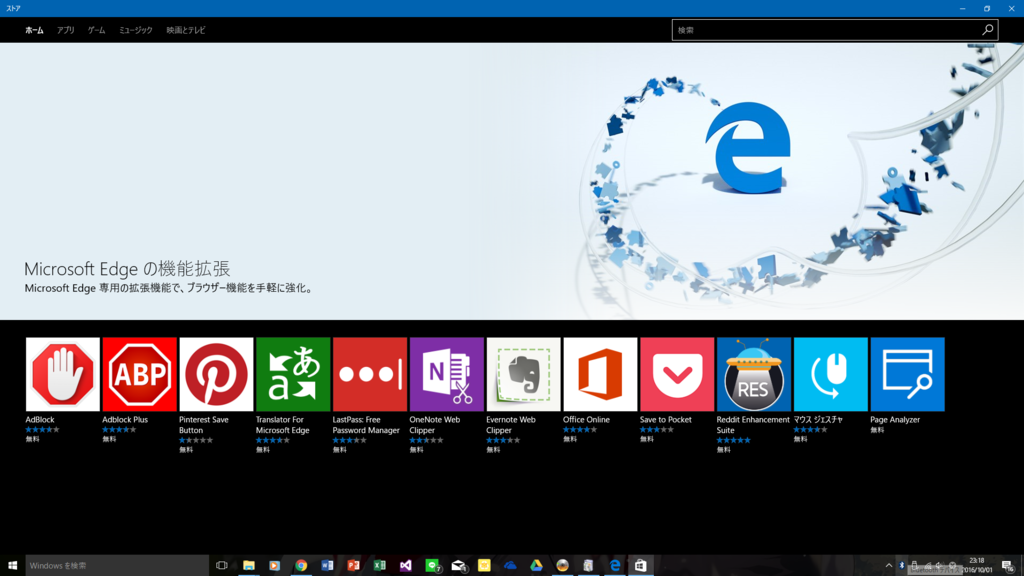

拡張機能の内容について詳しくは触れませんが
・Tampermonkey・・・JavaScriptベースのスクリプトの実行をサポート
・Turn Off the Light for Microsoft Edge・・・Edgeの背景色を変更
といった感じになっています。
個人的に気になったのは「Turn Off the Light for Microsoft Edge」。
動画の背景(正確には枠)に色(単色またはグラデーション)をつけて映像への没入感を得るという機能です。
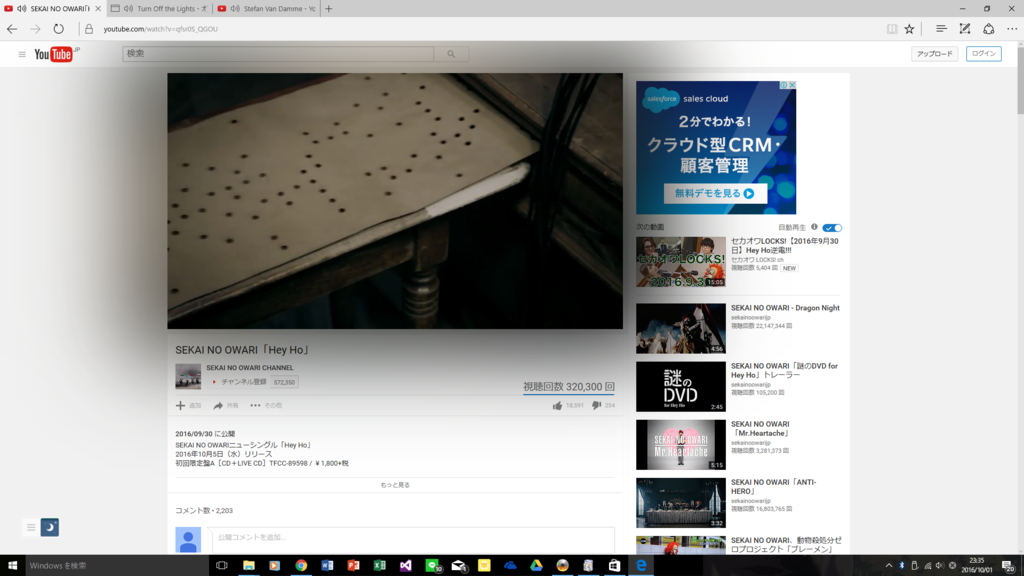

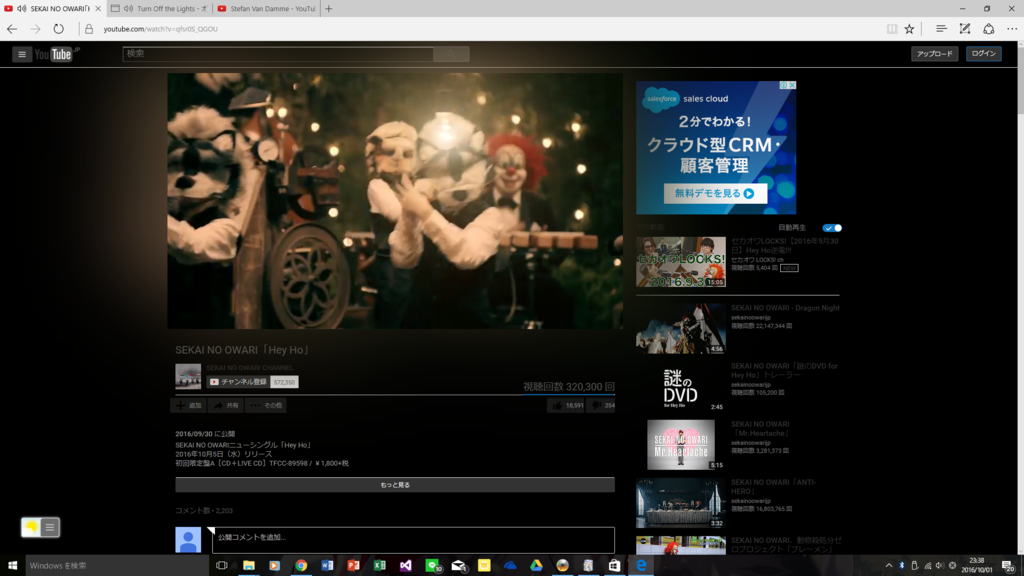
確かに動画に合わせて背景が変化しており、臨場感を味わいながら鑑賞することができます。
またナイトモードも搭載し、時刻で自動的に背景の色を黒にする(上記一番下の写真)機能などがあります。
Edgeをご使用の方はぜひ入れてみてはいかがでしょうか。
公式ブログには載っていなかったため、確認するのが遅れてしまいましたが 今ビルドではUWP版エクスプローラーが追加されています。

ファイル名を指定して実行で「explorer.exe shell:AppsFolder\c5e2524a-ea46-4f67-841f-6a9465d9d515_cw5n1h2txyewy!App」と入力してみてください。
上のような画面が表示され(運が良ければ)ファイルが表示されます。
(自分の環境ではアイコンが表示された後すぐに落ちてしまいました)
UWP版エクスプローラーに関しては下記の記事にて詳しく紹介されています。
では、今回の修正点です。
・ネットワーク変更時にエクスプローラーがクラッシュする問題を改善
・Grooveミュージックにおいてのナレーターの問題を修正
・設定アプリが動作しない際にTabキーによって解決(?)
バグ修正のみですね。
最後のはよくわかりませんでした・・・。
続いてPC用既知の問題点ですが、前回同様にアップデート後Windowsの機能の一部が外されてしまう模様です。
万が一外されてしまっていた場合は「Windowsの機能の有効化と無効化」から更新してください。
また、「SFC Scannow/」コマンドが正常に機能しない模様です。
前回のアップデートにてログインできない、SIMカードが機能しなくなる等重大な問題が発生してしまったモバイル版ですが、今回のアップデートによって改善されました。
なお引き続きデフォルトのストレージがSDカードの場合、いくつかのアプリのインストールが失敗してしまうようです。
この場合はデフォルトのストレージを本体に変更したうえで再度インストールを行ってください。
なお、前回もお知らせしたようにBuild14926以前のビルドのWindowsは今日から3時間ごとに再起動が繰り返され、15日には起動できなくなります。
もし、まだ更新していない場合はお早めに更新を。
以上、今ビルドのご紹介でした。
前回の記事はこちらから。
最後までお読みいただきありがとうございました!
よろしければクリックをお願いします。
10/1 Chromeにサイトダウンロード機能搭載?! 【システム】
今日は地味にネタが増えたので、2本投稿になります。
EeePCの記事は明日掲載します。
みなさん、ブラウザは何を使っていますか?
IEやChrome、FirefoxにSafariが主要的なところですかね。
ちなみにシェア第一位はChromeのようです。
なにかと使いやすいですもんね。
さて、そんなChrome。
少し前にはなりますが、9/14にAndroid版に新機能が追加されました。

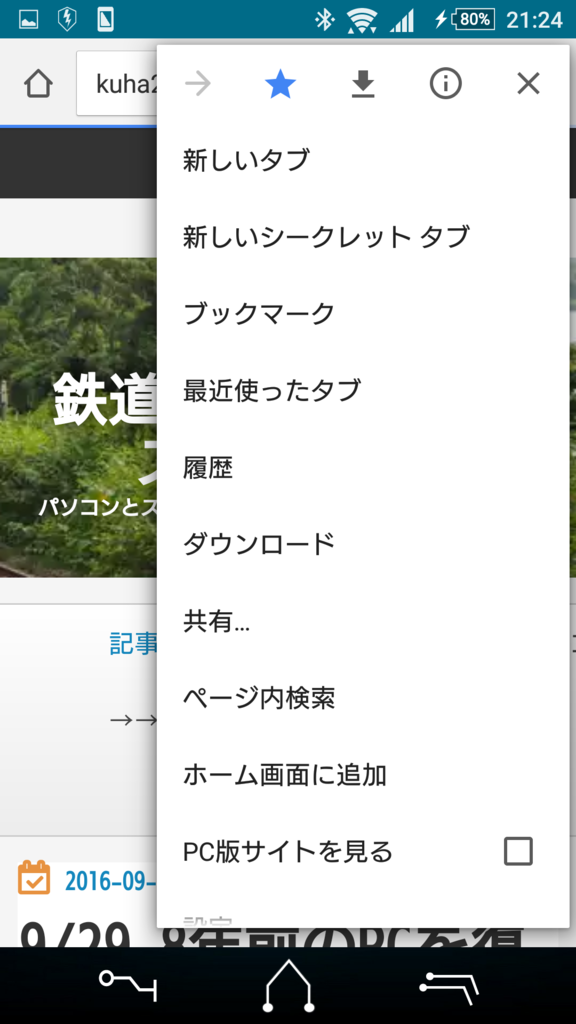
上:旧Chrome 下:新Chrome(ChromeBeta)
違いにお気づきでしょうか?
新Chromeでは「ダウンロード」という項目と、アイコンが追加されています。
(なんかホームボタンいかついのはスキンのせいです。)
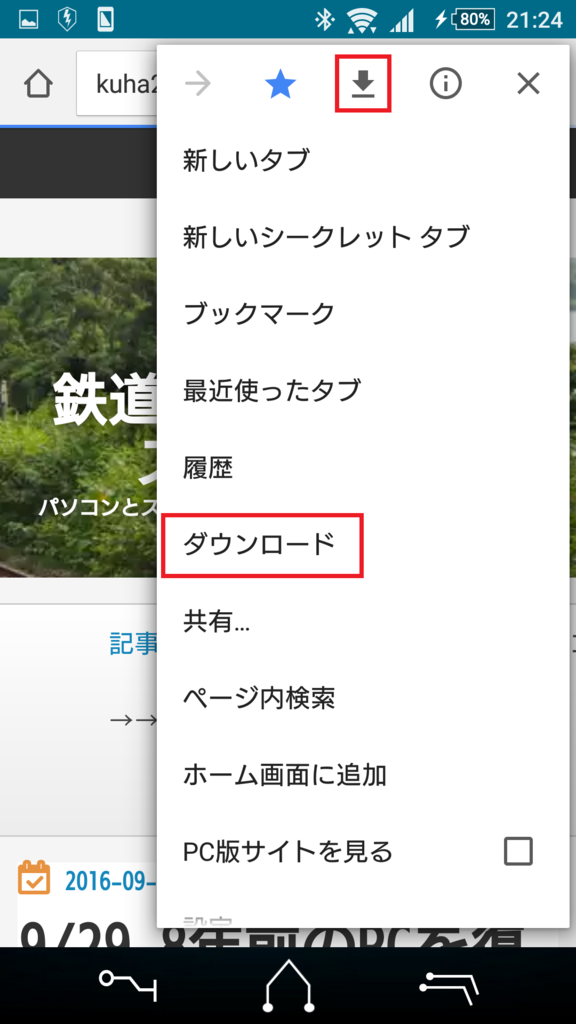
このダウンロードという機能、なんとWebページが丸ごと保存できてしまうんです。
どんな場面につかうか?
例えば夜就寝前に気になるサイトを家でダウンロードしておき、朝通勤・通学中にそのサイトを見れば、データ通信料を減らすことができます。
そのほか、気になったサイトを保存しておいてオフラインの状態でも読めるようにしておくなどかなり便利な機能なんです。
自分はPocketというアプリを使ってサイトの保存をしていましたが、それをブラウザ上でダウンロード・閲覧できるのはいいですね。
あ、言い忘れていましたが途中写真の説明でもちらっと書きましたが、現在はまだ正式版のGoogle Chromeには搭載しておらず、Chrome Beta(もちろんGoogle公式)というアプリで試すことができます。
一応バグチェックなどはある程度されているはずなので気になる方はぜひお試しください!
ダウンロードはこちらから。
(すみません、iosについては確認が取れませんでした・・・。)
では、ダウンロードの仕方を紹介します!
まずは保存したいページを開き、アドレスバー右の点が三つ並んだボタンを押します。
すると、冒頭でもご紹介したような画面となります。
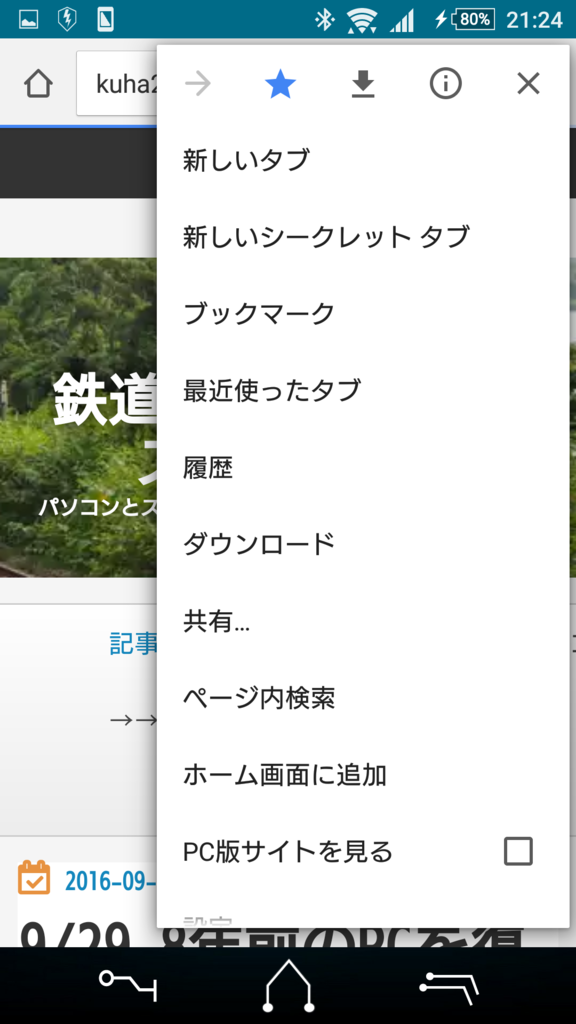
続いて、新たに加わった下矢印&横棒線のアイコンをタッチします。

するとすぐにダウンロードが始まり、おなじみの「ダウンロードしています」というポップアップが表示され、さらにタスクバー上でもダウンロードしているのが確認できます。
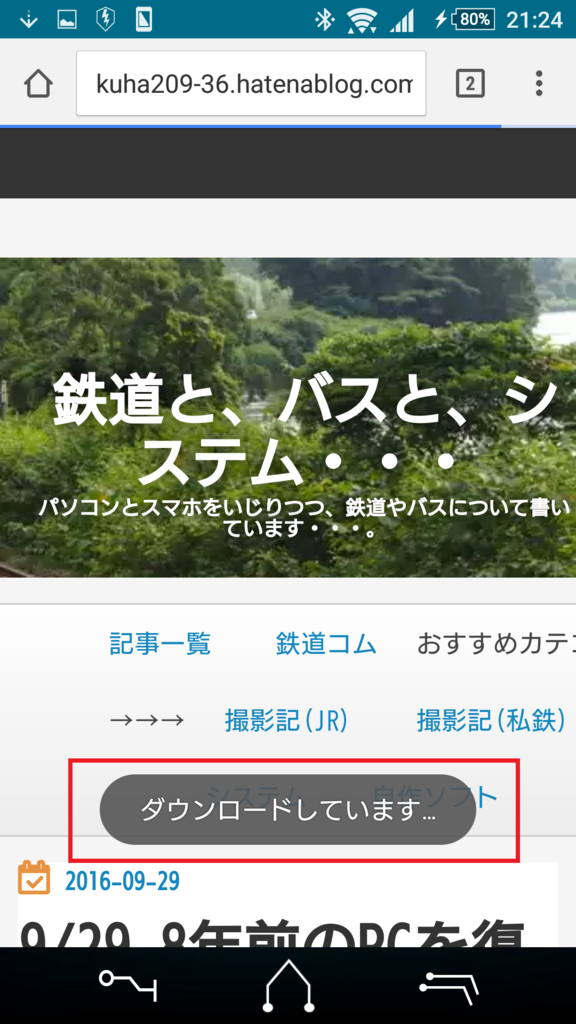

(個人的な内容が表示されていたので修正しました)
ダウンロードが完了すればもう、いつでもそのサイトを閲覧することが可能です。
試しにオフラインの状態にして試してみます。
先ほど同様、アドレスバー横のアイコンをタッチし今度は「ダウンロード」と表示された項目をタッチします。
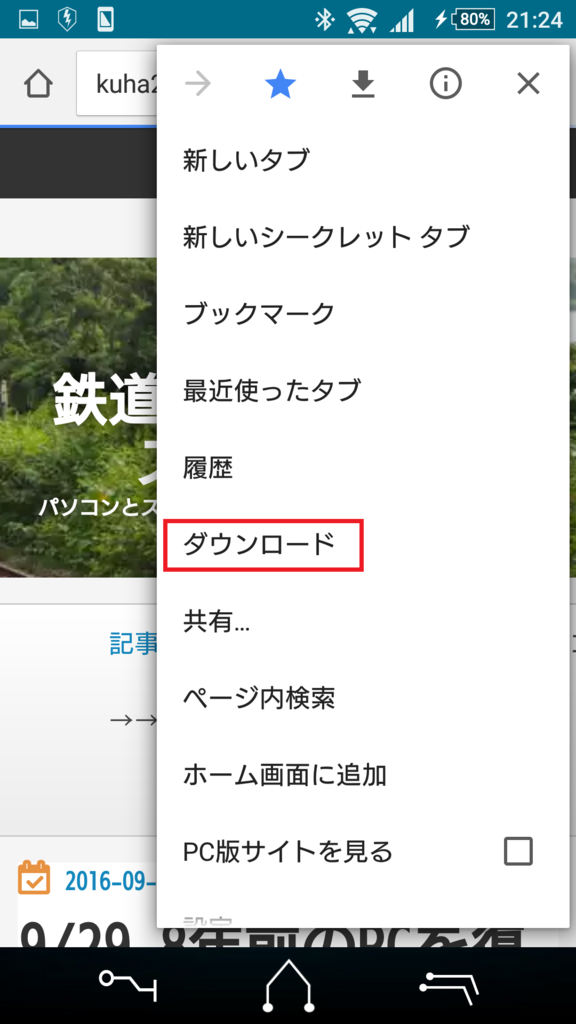
すると画面が変わり、ダウンロードしたページの一覧が表示されています。

開きたいページを選択すると・・・。
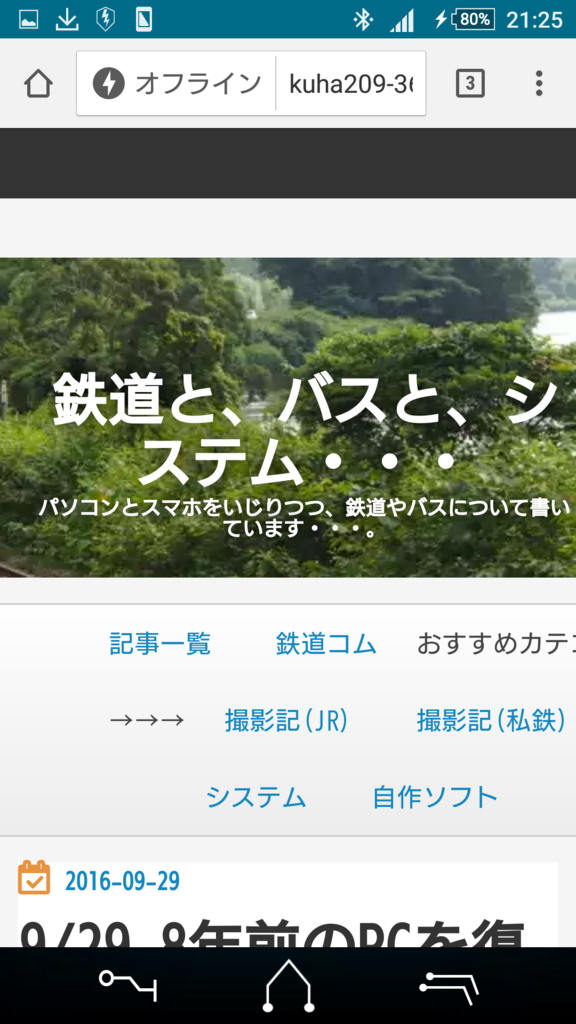
このようにアドレスバーに「オフライン」と表示された状態でページが表示されます。
ほとんどオンライン上と変わらない状態で閲覧することができます。
こんな簡単に表示できるとはさすがにびっくりしました。
ちなみにこの機能以外にも変化した点があります。
それは「新しいタブ」(※ホームページを開くに設定していた場合は確認できません)
の画面です。


上:旧Chrome 下:新Chrome(ChromeBeta)
小さな違いなのですが分かりましたか?
ホームボタンが並んだエリアの少し上、「☆ブックマーク」と「最近使ったタブ」という項目が消されています。
ではChromeBetaのほうを少し下にスクロールしてみます。

(同じく個人的な内容が含まれているため修正しました。アイコンで微妙にわかりますが笑。)
このようにスクロールすると「最近追加したブックマーク」が表示されます。
さらにスクロールすると・・・。
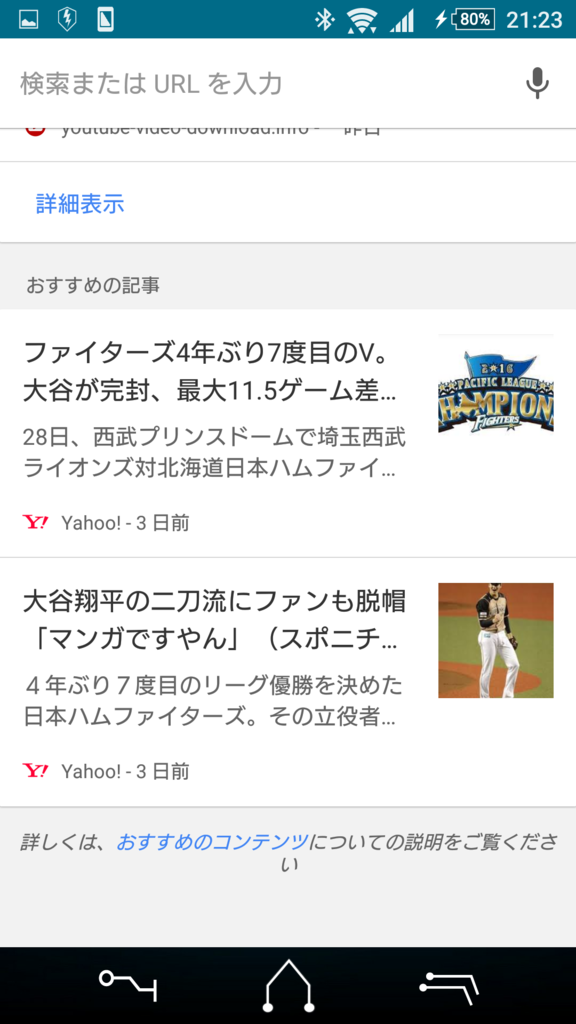
「おすすめ記事」が表示されます。
別に野球派じゃないんですけどね。
この機能によって便利になったかどうかはさておき、Googleアプリ(Google Now)に近づいた気がしますね。
Googleアプリで表示されるおすすめ記事は見たくなるようなものばっかりだったりするので今後の進化に期待できますね。
あと、リリースノーと曰くデータセーバーの機能が改善。
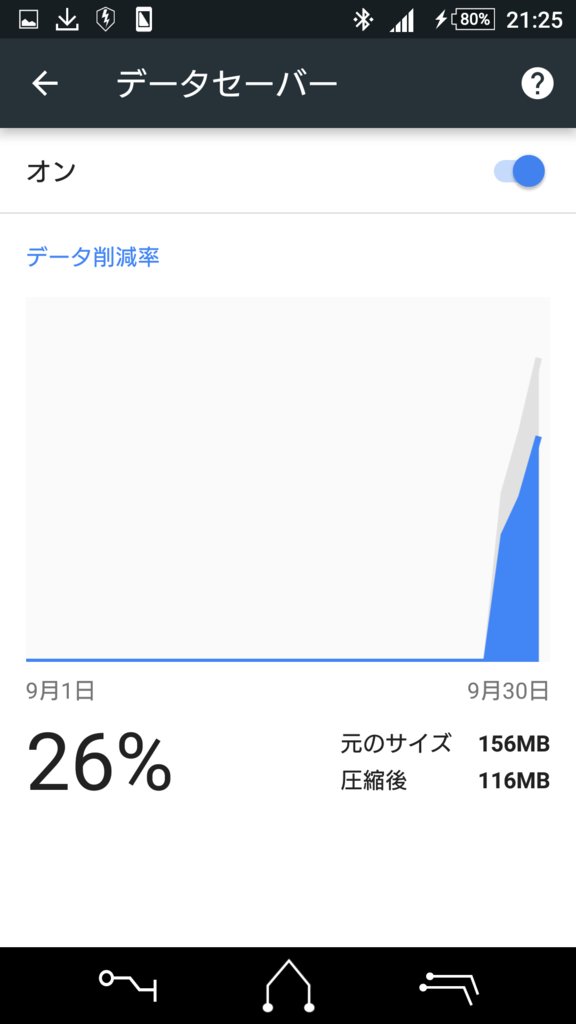
低速LTE回線で使用していた際にサイトのサイズを最大90%削減できるようなのですが、低速回線の状態にできなかったので確認できませんでした・・・。
たぶん、これ以外にも新機能というか変更点があるのでしょうが、リリースノートみてもよくわかりませんでした・・・。
とりあえず、正式版への搭載が待ち遠しいですね。
最後までご覧いただきありがとうございました!
気になった方はぜひ、タップなりクリックなりよろしくお願いします。