11/5 バックアップは大切 【システム・Windows】
しばらくブログを書けなかった理由が、PCの不調とお伝えしましたが具体的に何があったのかといいますと、よくあるHDDの故障でした・・・。
確かにちょっと前から異変はあったんですよね。
ファイルが読みだせないとか。(←この時点で気付けっていう話ですよね笑)
とまぁ気にしていなかったわけなんですが、2週間ほど前から稀にWindowsの起動前に「Windowsを開始できませんでした」&「ディスクをチェックしています」が自動的に入るようになりまして。
さすがに怪しいと思って、とりま修復をやったわけですが基本全部「エラーが発生しました」なるWindows10版ブルースクリーンの嵐。
とりあえずLinuxでHDDのデータ吸いだそうと思ったわけですが何個かファイルが壊れるという・・・。
何が言いたいのかといいますと、「バックアップは大切」ということです(当然ですが)。
今まであんまり意識してなかったんですが、今回で身をもって必要性を感じました・・・。
皆さんはバックアップ定期的にしてますか?
Windowsの標準機能でもバックアップはありますが、パーテーションごとのバックアップは取れないとか、バックアップしたデータがアホみたいに重いとかなにかと使いづらくないですか?
というわけで、PC復活後二回目の記事はバックアップソフトの紹介をしたいと思います。

EaseUS社製の、「EaseUS Todo Backup」です。
制作している会社は所在地が中国ということですが、発足は2004年でバックアップやリカバリーを多く手がける会社ということで安心して使えますね。
有料バージョンも提供していますが、基本的な機能は無料で使用することができます。
ではこのソフトで何ができるかのというと、HDD/SSDのバックアップ、クローンです。
これだけを聞くとWindowsの標準機能や他のフリーソフトでもいいじゃん、と思いますはそこはバックアップ専門の会社が作ったソフト。
システムファイルやファイル個別でのバックアップは当然。
HDD/SSDの全体、または一部をイメージファイル化、増分バックアップ(前回のデータと比較し、増えた分だけバックアップ)、差分バックアップ(基本のデータを指定し、それ以外のデータをバックアップといった多岐にわたるバックアップのほか、バックアップしたイメージデータを仮想環境に移行できるように変換、クラウドに自動で保管などバックアップ以外の機能も兼ね備えています。
今回は定番の機能、HDDを丸ごとバックアップ&起動ディスクを作ってみます。
・なにがともあれ、まずはインストール。
(公式ページ)
ページにアクセスしたら上部の「無料ダウンロード」をクリックします。

クリックすると下記のようなメールアドレス入力を促されますが、不安な方は捨てメアドなどを入力しちゃいましょう。
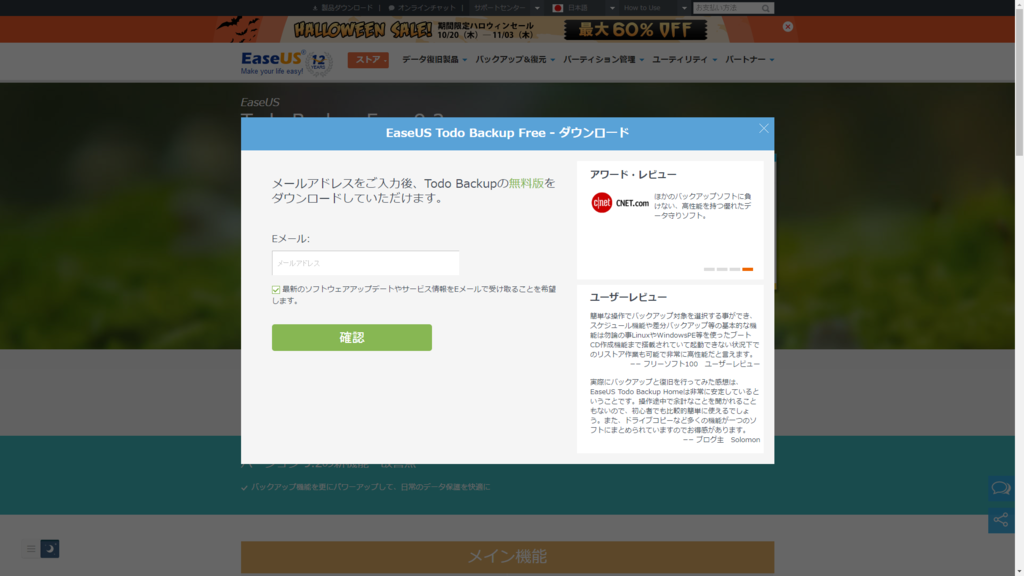
入力が済んだら忘れずに入力欄の下、「最新の~」は外しておきましょう。
(必要なら別ですが基本皆さん必要ないとは思うので。)
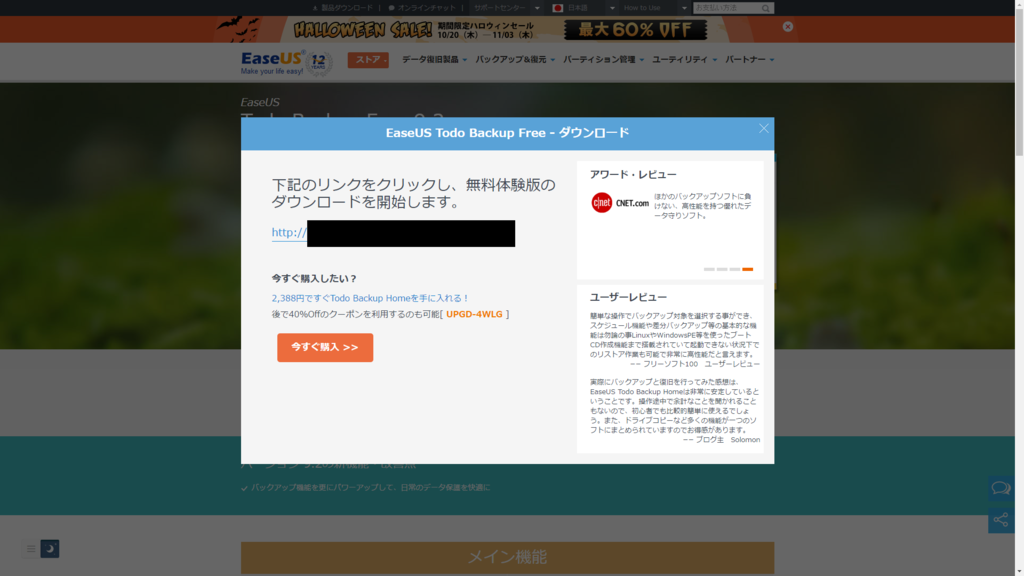
(確認したところリンクが共通なこと、ダウンロード直リンクのためリンクは隠させていただいてます。)
確認をクリックするとダウンロードリンクが表示されます。
ダウンロードが完了したら当該ファイルを実行。
インストールには特に難しいところはありませんが、一つだけ。
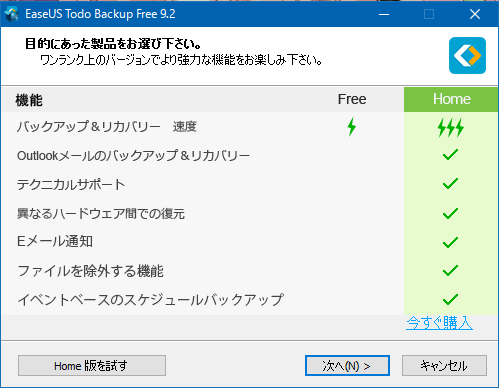
インストールを進めていくと上のようなバージョン選択画面が表示されますが、基本的には「次へ」でOKです。
Home版も無料でインストールできますが、30日間のみの使用になります。
(今回はHome版を使用しています。)
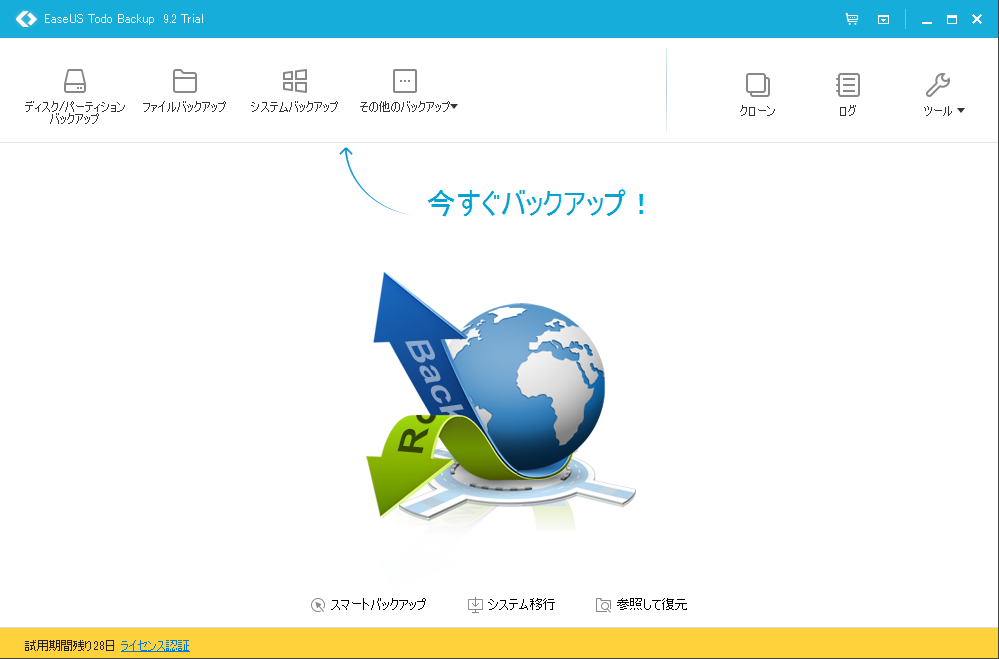
インストールが終わり、起動すると上のような画面になります。
ここがメインメニューとなり、上部のメニュー欄で各種機能へと移動します。
・バックアップしてみる

とりあえずまずはバックアップしてみましょう。
メインメニュー上部一番左の「ディスク/パーテーションバックアップ」を選択します。

するとこのようなドライブ選択のウィンドウが表示されます。
今回は内蔵SDDを丸ごとバックアップしてみます。
(途中からスクリーンショットを行っているPCが変わります。)
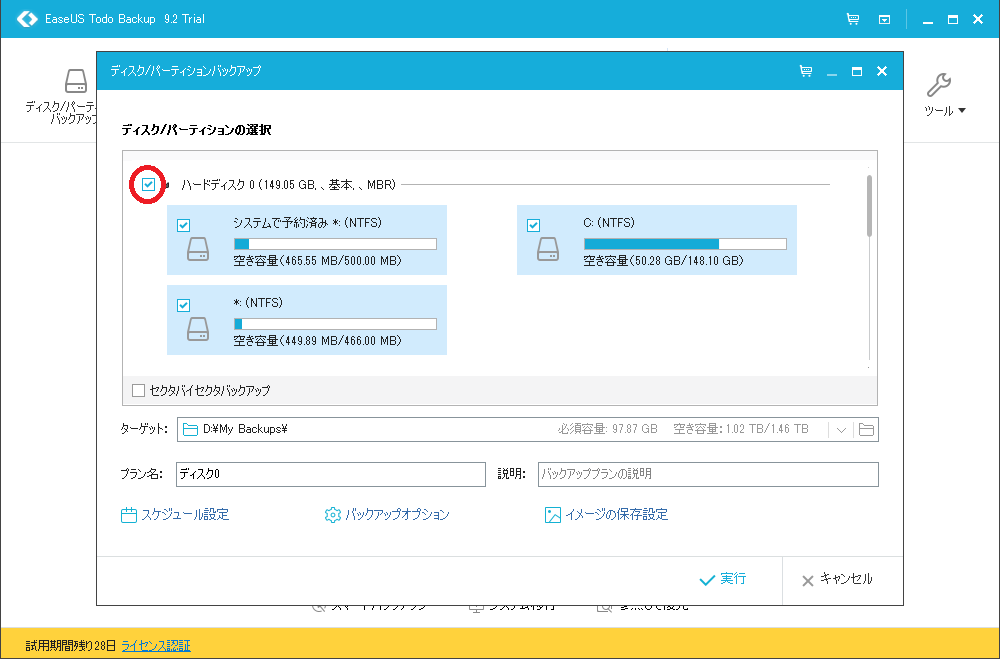
HDD/SSD全体をイメージとしてバックアップするためにHDD/SSDのチェックボックスを選択します。
すると中にあるパーテーションがすべて選択された状態になります。
この状態で実行をクリックすれば自動的にバックアップが始まりますが、ここで少しオプションの紹介を。
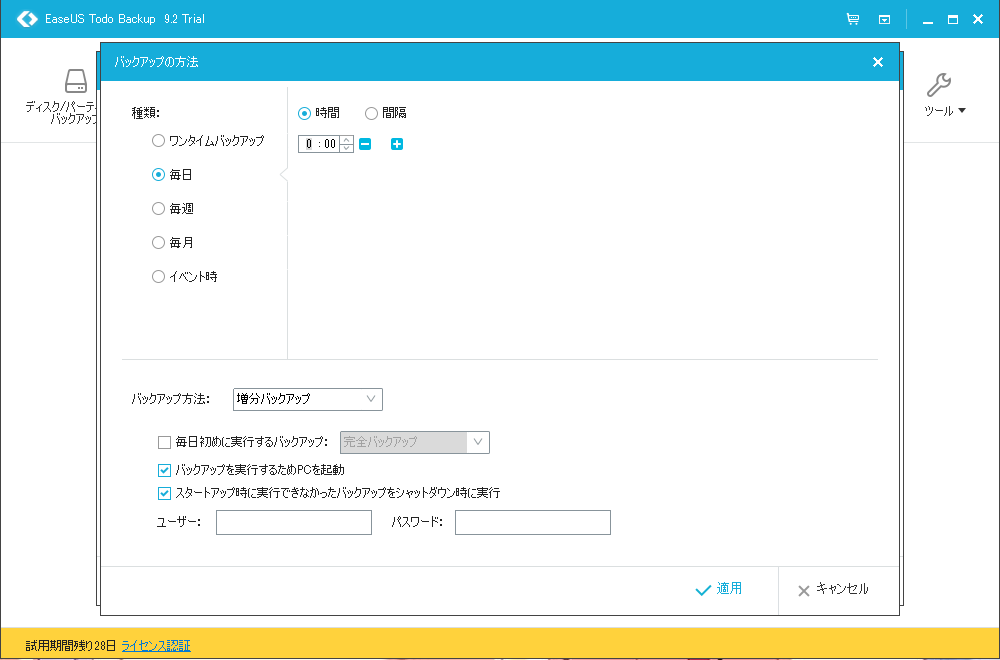
下部一番左の「スケジュール設定」でバックアップを定期的に行うかどうかの設定ができます。
デフォルトではワンタイムバックアップ、つまり一回限りのバックアップですが毎日、毎週、毎月、さらには起動時やシャットダウン時などのイベント時に自動的に行うように設定することができます。
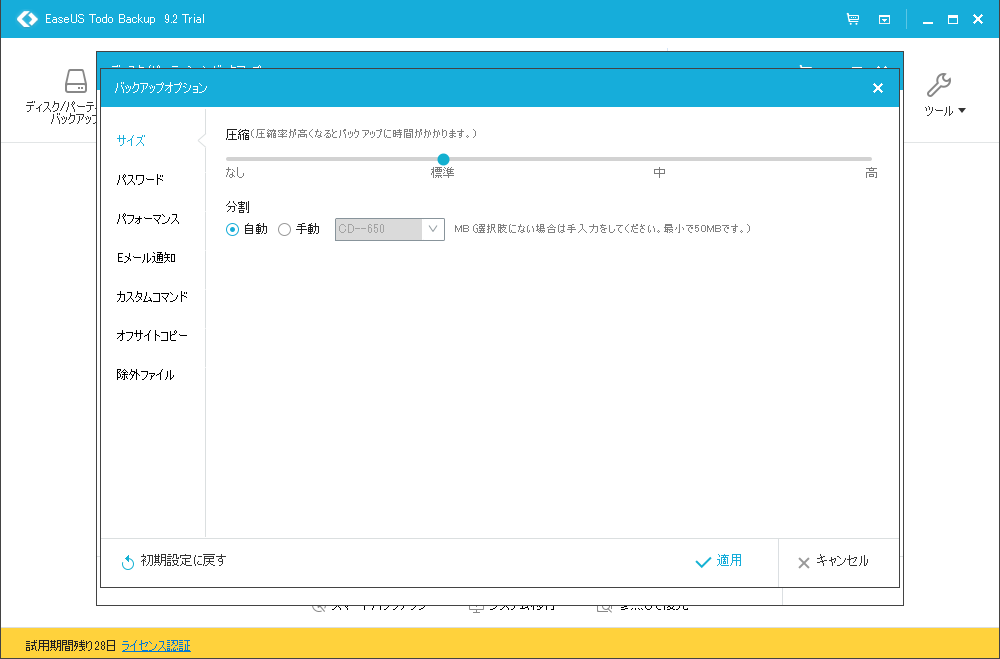
下部中央の「バックアップオプション」を選択するとバックアップのイメージデータの圧縮率やプロセスの占有率の調整、パスワード保護やEメール通知(バックアップが終了した際に指定したメールアドレスにメールを送る)などといった機能の有無を選択できます。

下部一番右の「イメージの保存設定」を選択するとバックアップしたデータの保存期限や保存数を設定することができます。
定期的に行なうとデータが増えすぎて問題なのでこの機能は必須といえますね。
これら3つのオプションの選択は任意ですが、もしバックアップされるようなら一度覗いてみてはいかがでしょうか。
さて、一通りバックアップのオプションについての紹介が終わったところで実行してみます。
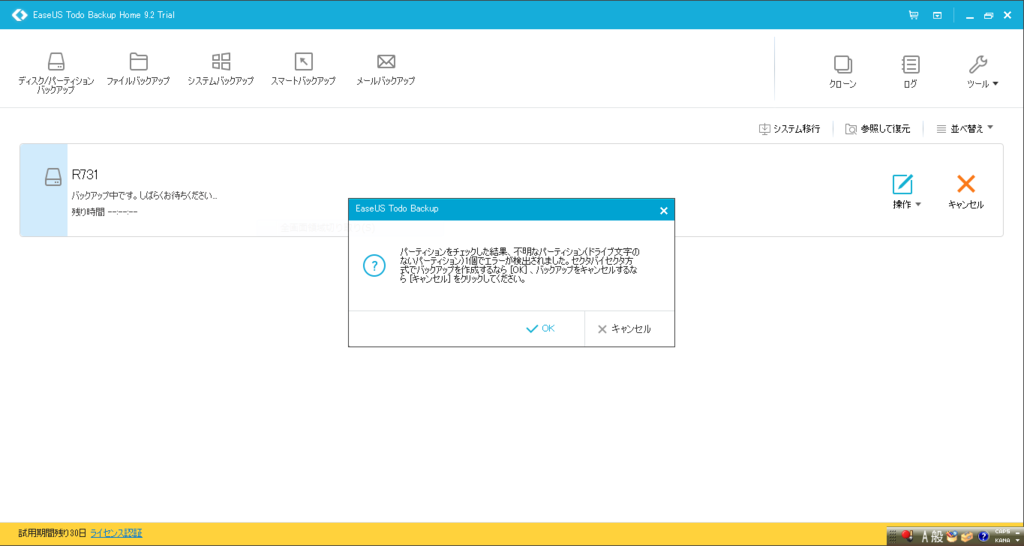
あれ、なんかエラーが・・・。
これ、ドライブ文字が割り当てられていないパーテーションがあると(つまりHDDを丸ごとバックアップしようとすると)デフォルトの設定では一つのイメージとして格納することができないようです。
そこで、バックアップ一番最初の画面に戻ります。
(ここでOKを選択しても何ら問題はないのですが。)
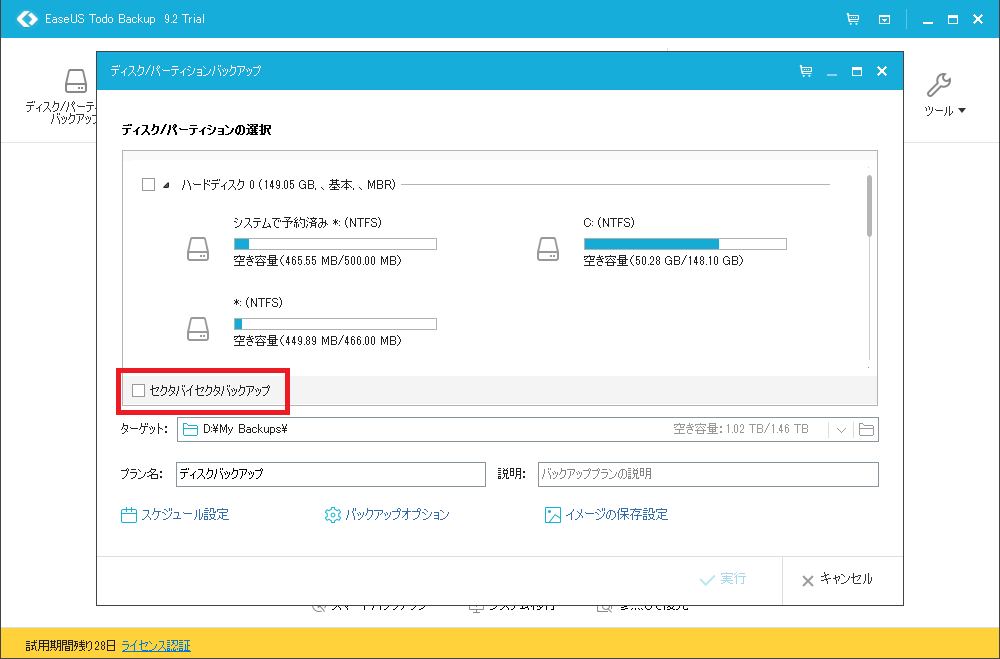
HDDを丸ごとバックアップする際には赤線の部分、「セクタバイセクタバックアップ」にチェックを付けます。
ここにチェックを入れることでパーテーションが分割されている状態のままイメージファイルにバックアップすることができます。
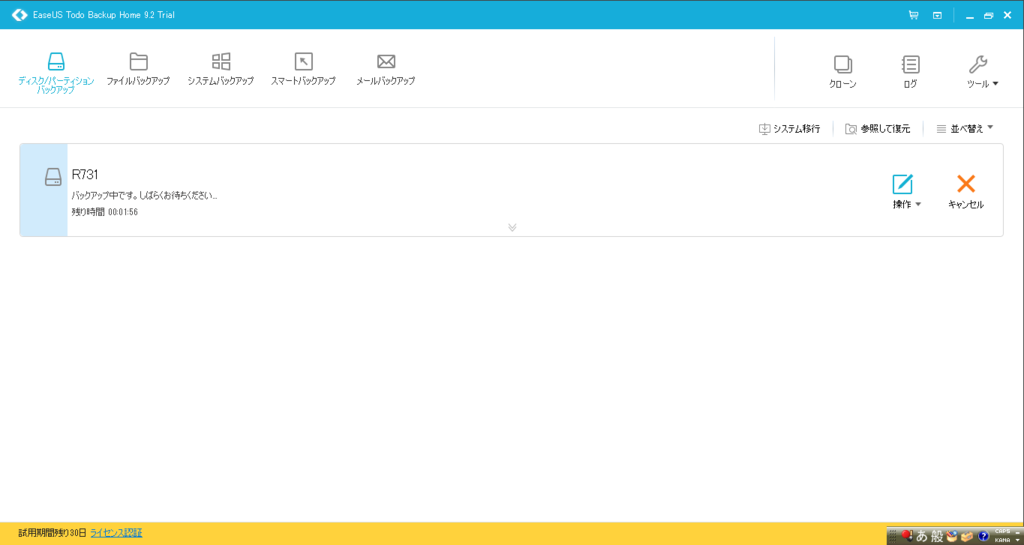
チェックを入れると無事にバックアップが開始されました。
HDD/SSD全体のバックアップは(サイズによりますが)かなりの時間を要します。
自分の環境ではSSD(128GB中)50GB約1分半程度でした。
完了すると、インストール時に作成されたバックアップフォルダに保存されます。
・バックアップしたデータの使い道
HDD/SSDを丸ごとアップしてもこれを元(あるいは新しい)のHDD/SSDに戻せなければ意味がないですよね。
しかし、たいてい戻さなければならない状態ってPCが起動しないときなど・・・。
Windowsが起動できなければ意味がない?なんてことにならないように続いて非常時用のブータブルディスクと呼ばれるものを作成します。
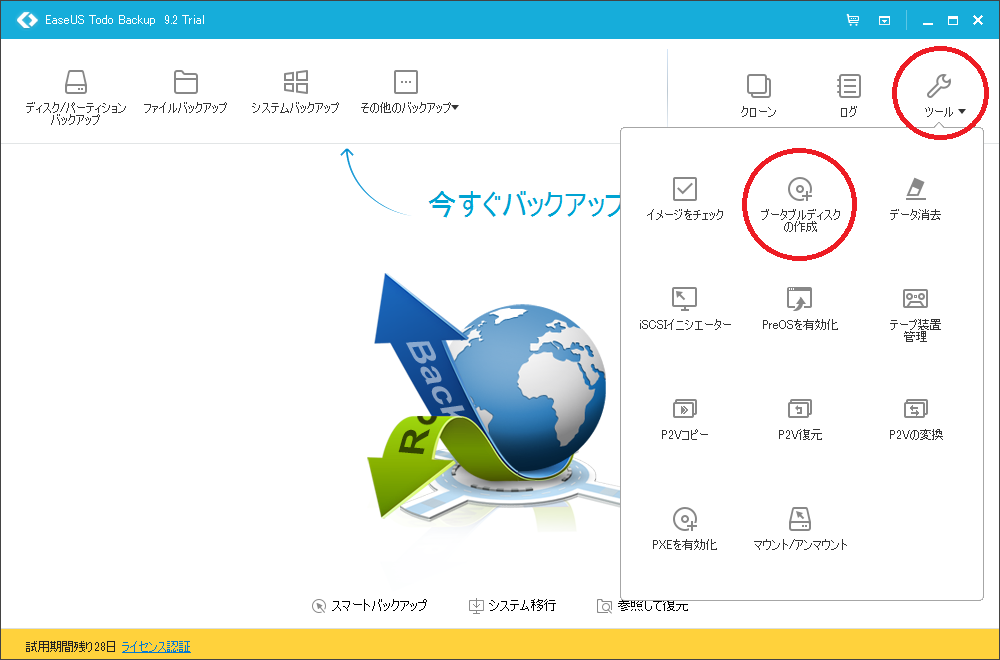
メインメニューに戻り、上部一番右の「ツール」を選択し、「ブータブルディスクの作成」をクリックします。
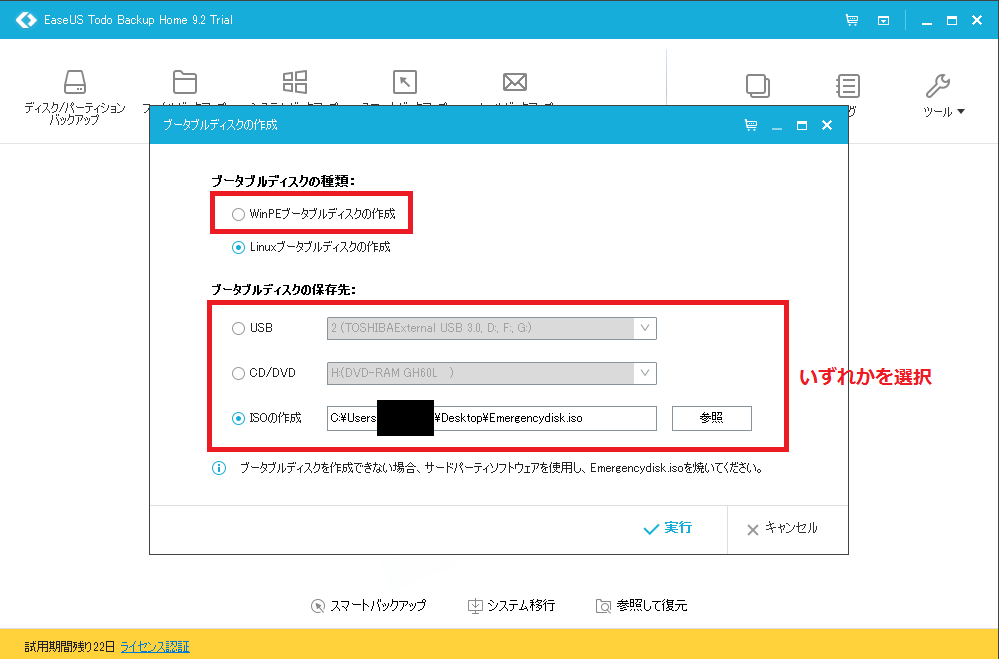
すると上のようなウィンドウが表示されますので、「ブータブルディスクの種類」は「WinPe~」を選択、「ブータブルディスクの保存先」はUSB・CD/DVD・ISOの作成のいずれかを選択します。
※USBの場合は選択したUSBの中身がフォーマット(全削除)されます。
※ISOイメージがわからない方は、とりあえずUSBかCD/DVDに焼いておけば大丈夫です。
実行を押すと自動的に選択されたデバイスにデータが作成されます。
なお、途中で追加ダウンロードのダイアログが出ることがありますが、ダウンロードを選択し続行してください。
作成したUSBやCD/DVDは「非常用」などと印をつけたうえで保存しておいてください。
ここで作成したUSBやDVDなどからPC(Windows)が起動しないときに起動することでHDDやSSDを回復することができます。
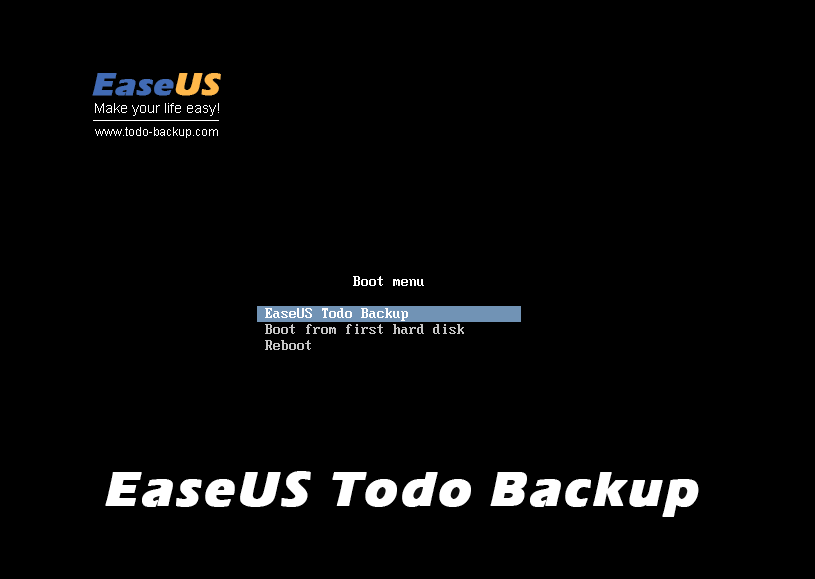
起動に成功すると上のような画面になります。
一番上の「EaseUS Todo Backup」を選択することでデータの復旧が可能です。
・まとめ
今回は定番の機能のみを取り上げてみましたが専門の会社のソフトであるが故、Windowsの標準機能にはない便利さがありました。
自分みたいに頻繁にリカバリーする場合などは、ある程度のソフトをインストールした状態でバックアップを取り、このイメージデータを必要な時に復元すればかなりの手間が省けますね。
ほかにもいろいろ機能はあるのですが、今回はここまでです。
ほかの機能も見てみたい方はぜひインストールしてみてください。
記事に直接関係ないのですが、Windows10インストールしたてでInsiderPreviewが降ってこないのでInsiderPreviewの記事は次のビルド(現最新ビルド14959)から書かせていただきます・・・。
次の記事は明日予定ですー。
最後までご覧いただきありがとうございました!
参考になった方はぜひ、クリックお願いします…。