次世代Office 2019が配信開始!導入方法は?
多忙に多忙を重ねてかなり久々の更新となってしまいました...
今日は先日公開されたOffice 2019のPreview版を導入することができたので、その方法やOffice 2016との違いを見ていきたいと思います。
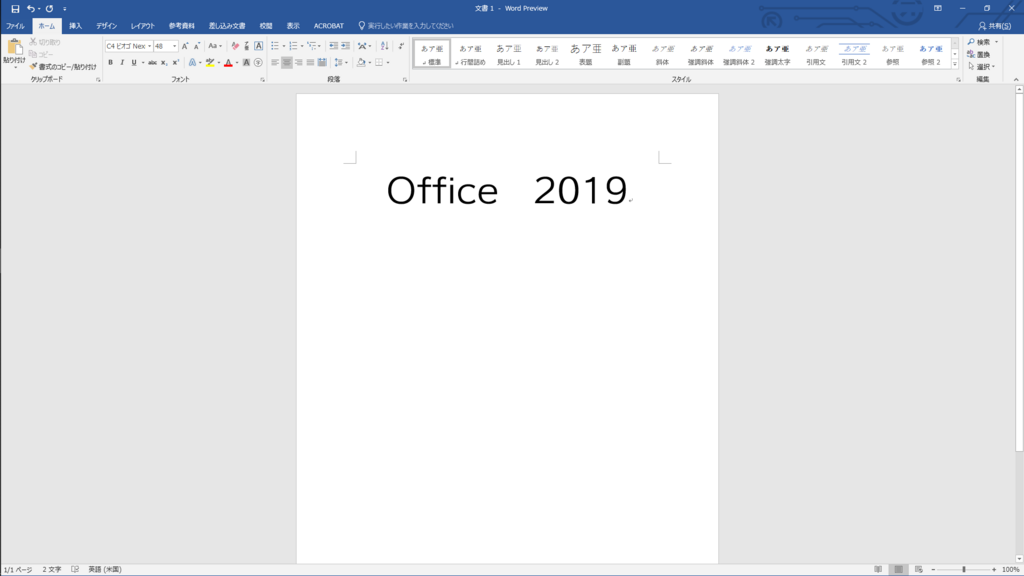
もくじ
Ofiice 2019とは
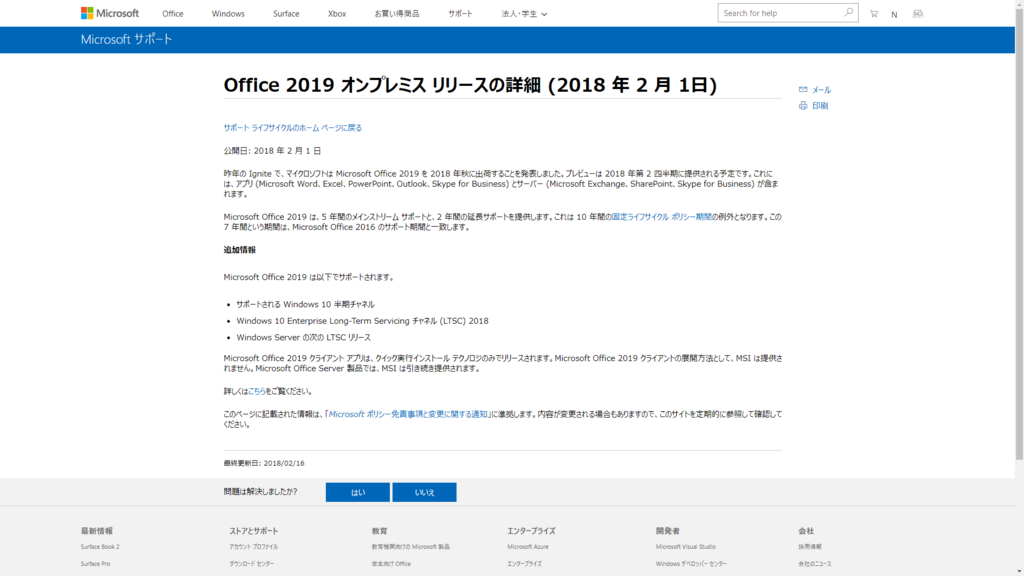
Office 2019は現行のOffice 2016の後継製品として、2018年2月1日に発表されました。
発売は今年秋ごろが見込まれており、サポートされるOSはWindows10に限定されます。
Office製品には現在永続ライセンスの製品と、月単位の契約のOffice 365が提供されていますが、Office 2019ではどちらにも対応するようです。
他にも特記すべき事項として、サポート期間が他の製品とは異なっていることに注意が必要です。
本来Office製品はメインストリームサポートと呼ばれる通常のサポート期間が5年、これに加えてセキュリティ上の問題のみを修正する延長サポートが5年の合わせて10年間がサポート期間となりますが、Office 2019ではメインストリームサポートが5年+延長サポートが2年の計7年しかサポート期間となりません。
これはOffice 2016のサポート期間と合わせるために調整されたようですが、詳しい理由は不明です。
Preview版が配信開始
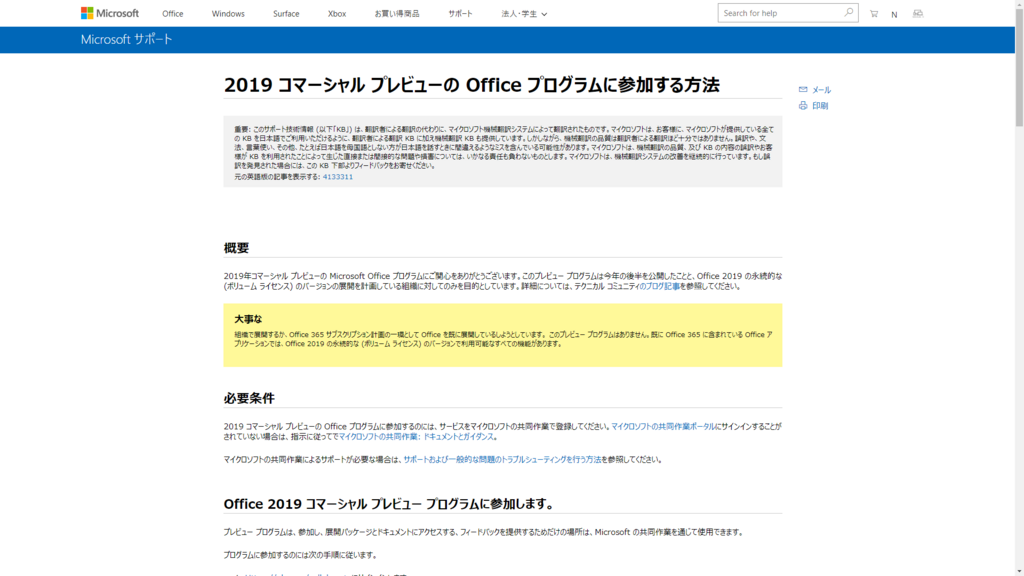
さてこのOffice 2019ですが、先日よりPreview版が企業・組織向けサブスクリプション製品として配信開始されました。
組織向けの限定配信のため、通常ではダウンロード・インストールすることができませんが、開発者向けOfficeの展開ツールを使用することでインストールが可能となっているので、その手順を説明していきたいと思います。
導入方法

①: 既存のOfficeをアンインストールする
まず準備作業として、既存のOffice製品が入っているとトラブルになりかねないのでアンインストールし、Windowsを再起動します。
②: Office展開ツールをダウンロードする
下記のリンクにジャンプし、「Download」ボタンを押して任意の場所にダウンロードします。
Download Office 2016 Deployment Tool from Official Microsoft Download Center
③: 実行ファイルを実行し、展開する
ダウンロードしたファイルを実行し、「Click here to...」にチェックを入れてから「Continue」をクリックします。
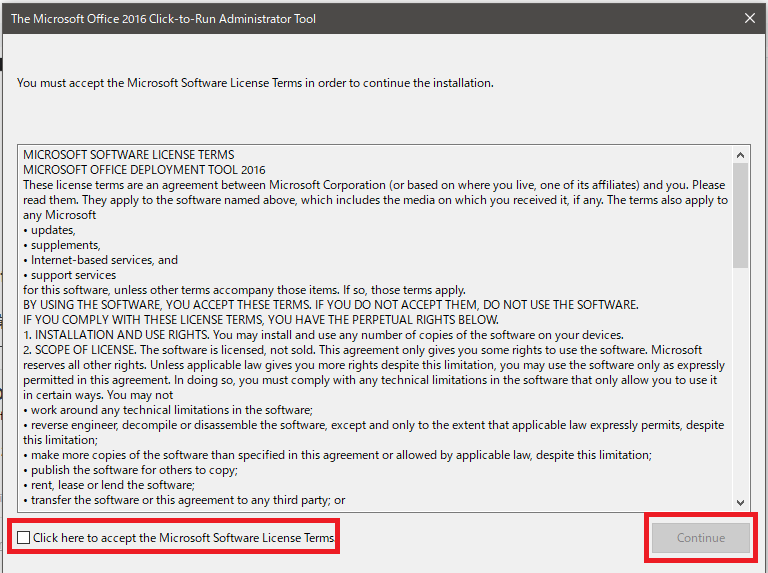
続いて展開する場所を選択し、「OK」をクリックします。
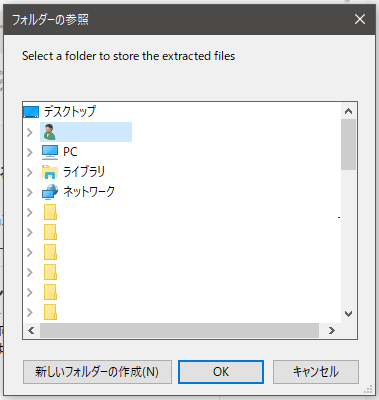
④: 「configuration.xml」を編集する
展開が終わると、画像のように二つのファイルが作成されます。
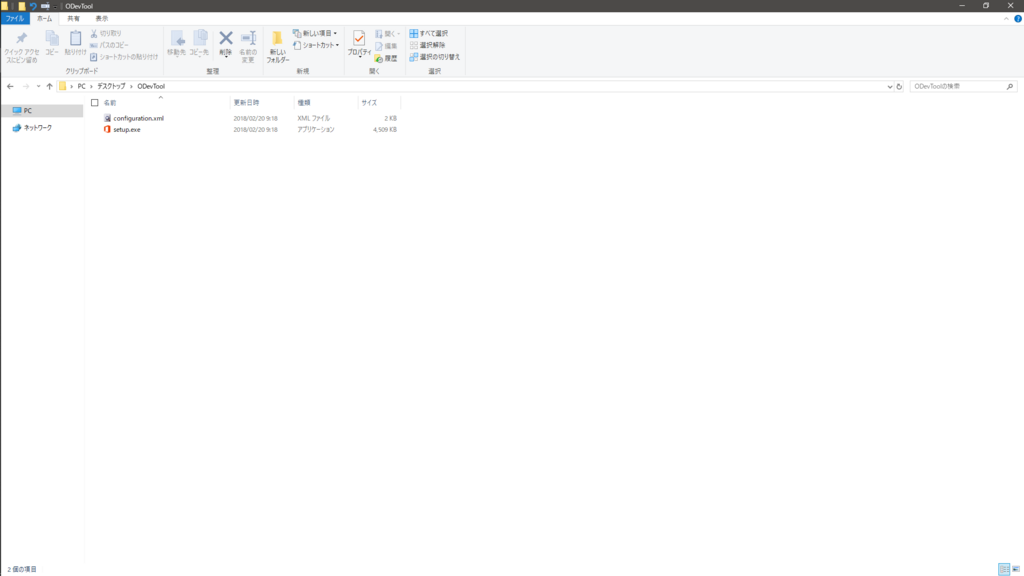
このうち、「configuration.xml」をメモ帳などのテキストエディターで開き、中身を一度すべて消してから次の内容をコピー&ペーストします。

<Configuration>
<Add OfficeClientEdition="64">
<Product ID="ProPlus2019Retail">
<Language ID="ja-jp" />
</Product>
</Add>
<Updates Enabled="TRUE" Channel="Monthly" />
<Property Name="AUTOACTIVATE" Value="1" />
</Configuration>
書き換えが終わったら上書き保存してください。
⑤: Powershellを呼び出す
続いてPowerShellを管理者権限で起動し、先ほど展開したフォルダーへ移動します。
Ⅰ PowerShellを管理者権限で起動

スタートボタンを右クリック、あるいはWin+Xキーを押してWinXメニューを開き、「PowerShell(管理者)」をクリックします。
Ⅱ 展開したフォルダーのパスをコピー
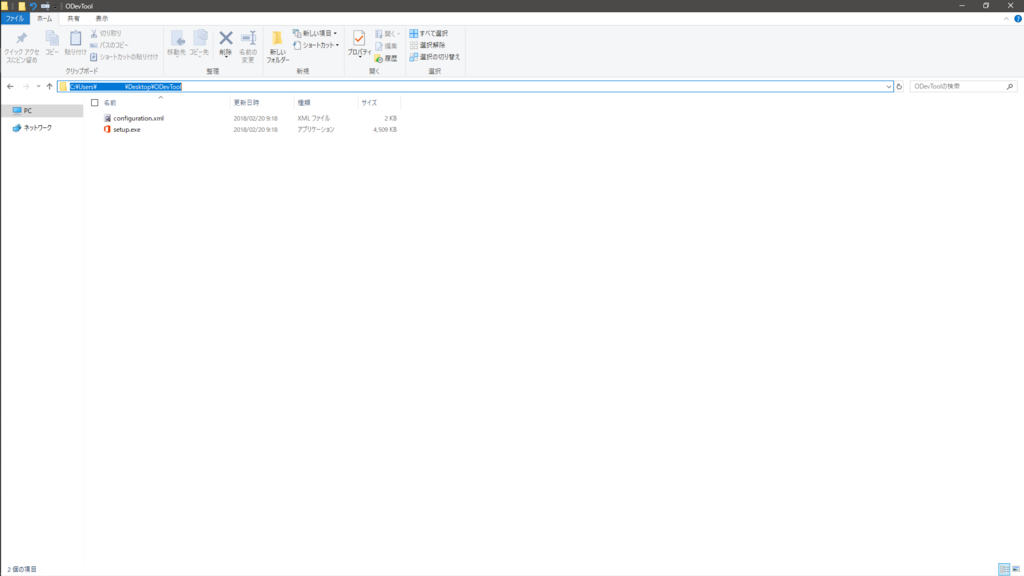
エクスプローラーで展開先のフォルダーを開き、上部のアドレスバーでパスをコピーします。
Ⅲ PowerShellのディレクトリを移動
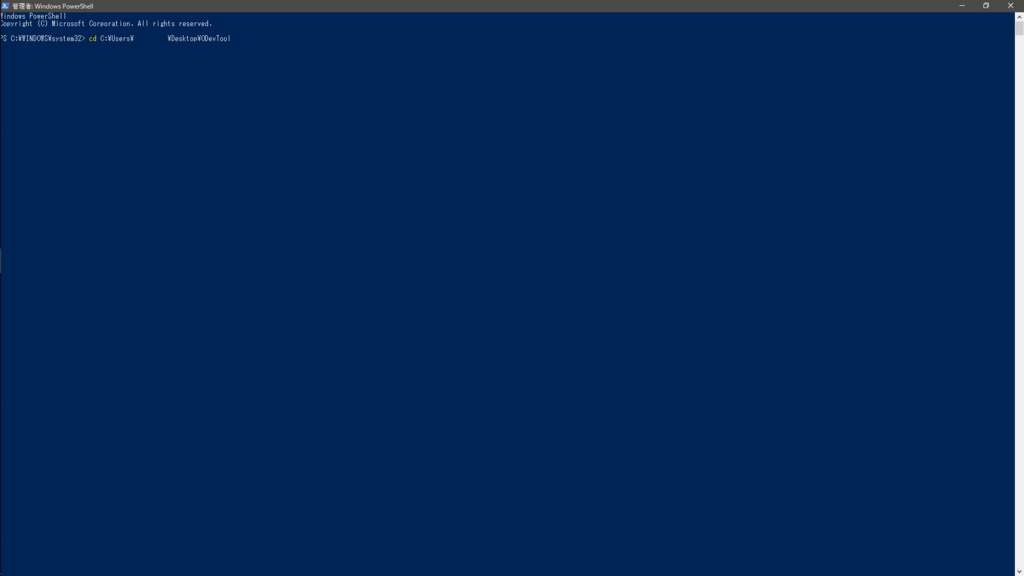
PowerShellが起動したらまず「cd」と打ち込み、半角スペースを入れてから先ほどコピーしたパスを貼り付け、最後にEnterキーを押しディレクトリを移動します。
⑥: 「Setup.exe」をオプション付きで起動
PowerShellのディレクトリの移動が終わったら、次のコマンドを打ち込み、実行することでOffice 2019のインストールが始まります。

.\Setup.exe /configure configuration.xml
⑦: 製品を確認
インストール終了後、Office製品を立ち上げて「ファイル」→「アカウント」の順にクリックし、製品情報欄を確認してみてください。
手順通りインストールできていれば、「Office Professional Plus 2019 Preview」という製品がインストールされているはずです。
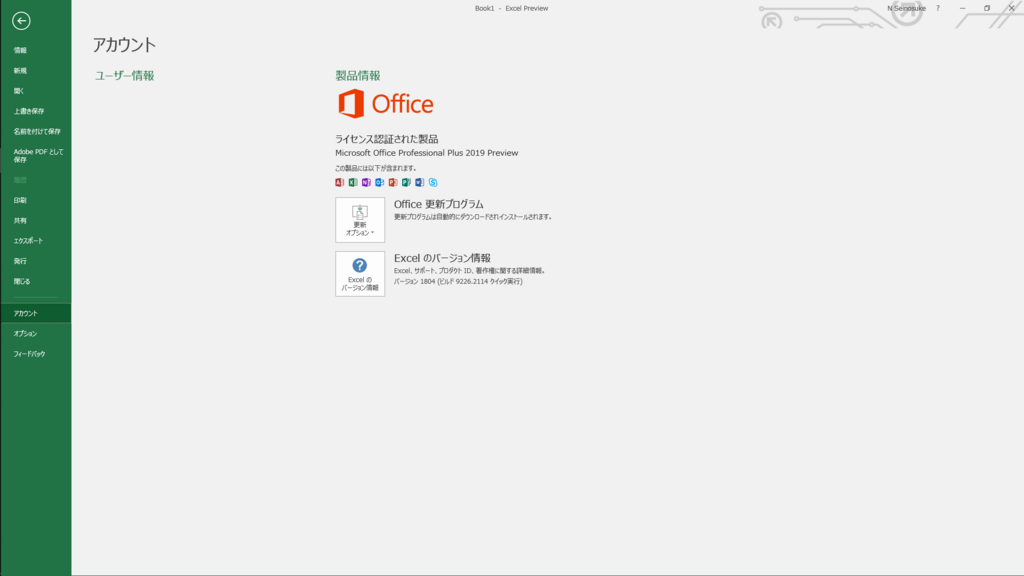
余談ですが、現時点でのOffice 2019の最新版はバージョン1804、ビルド9226.2114となっていますが、最新のOffice 365 Insider Previewでもバージョン1804、ビルド9226.2114となっています。
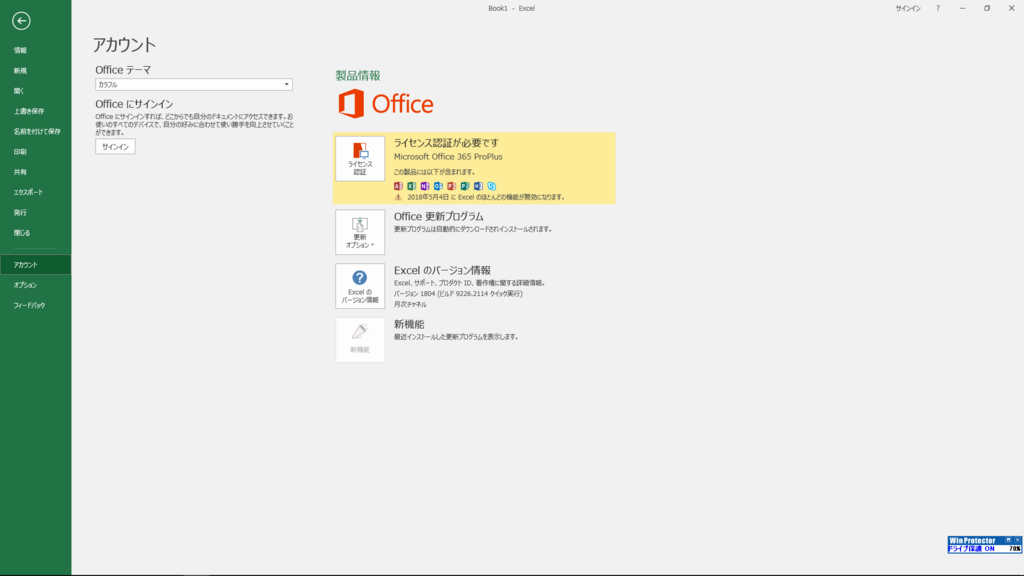
※ ライセンスについて
現段階でのOffice 2019はPreview版のため、インストールと同時にライセンス認証が自動で行われ、手動でアクティベーションする必要はありません。
Office 2016との違いは?
今のところOffice 2019は、Office 365におけるOffice 2016で追加された機能を追加しただけにとどまっており、永続ライセンス版のOffice 2016と比較すると各種機能が追加されているものの、Office 365にて提供されているOffice 2016と比べると目新しい機能は少ないようです。
Office Technical Blogの情報によると、Office 365向けに提供されたExcelにおける株価チャートグラフ、PowerPointでのペンを使った描画機能やズームアニメーションなどが追加されたようです。

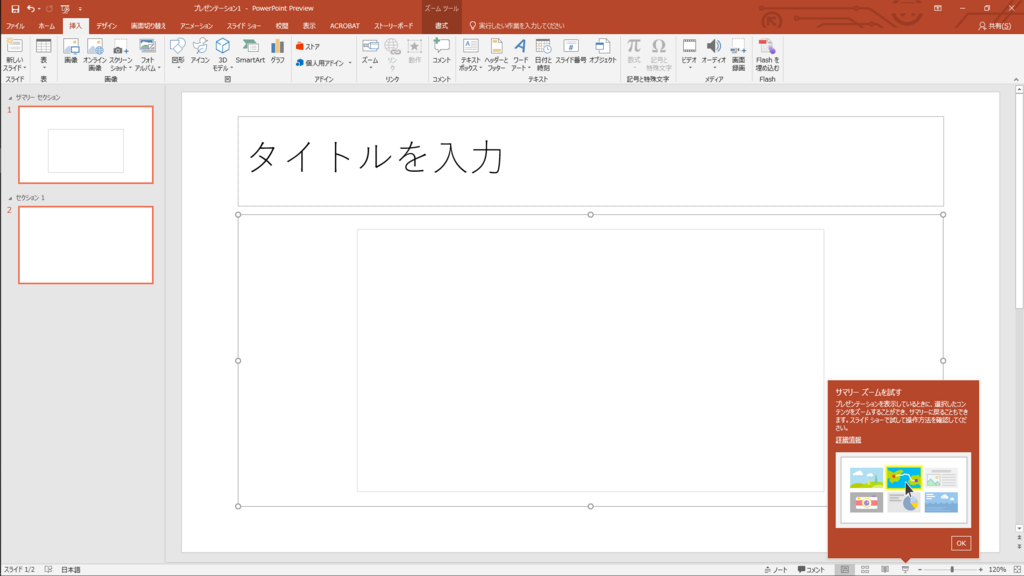
まとめ
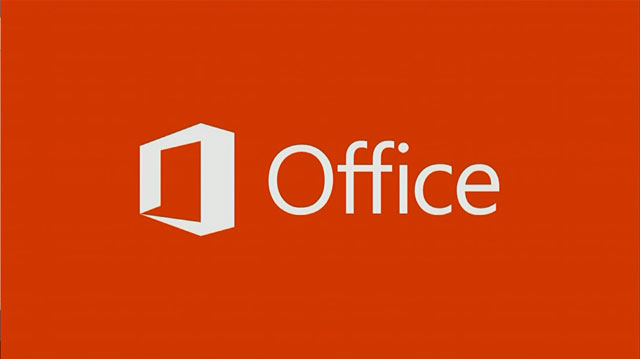
新機能が盛りだくさん、というよりかは永続ライセンス版のOffice製品をOffice 365版のOffice 2016と同じラインに合わせたといったところでしょうか。
とはいえまだPreview版が公開されてから数日ですし、今後のアップデートでさらなる新機能の追加が起こることも十分あり得ます。
ということで、今後のアップデートに要注目です。