Windowsを持ち歩く?
みなさん、USBでWindowsを持ち歩けたら便利だと思いませんか?
例えば、友人のPCを借りて自分の環境で作業する、万が一PCが壊れた時のデータ救出用にするなど・・・。
というわけで、本日はその辺の話を書いていきたいと思います。
<Todays Contents>
持ち歩く方法は2種類
通常、WindowsはUSBなどのリムバーブルメディアには保存することができません。
しかし、下記2つの方法を用いることでインストールができ、USBからWindowsを起動することができます。
多くの方が後者を利用されるかと思いますが・・・。
「Windows To Go」を利用する
一つ目の方法はWindowsに備わっている、「Windows To Go」という機能を利用します。
この機能はWindows8 Enterprise・Windows10 Enterpriseに備わっている機能で、簡単にUSBにWindowsをインストールすることが可能です。
一般向けのWindows8や10(HomeやProなど)ではこの方法は利用できません。
Enterprise版だけの機能というのも問題なのですが、さらに問題なのがWindows To Go対応のUSBが必要というとこなんです。

キングストン DataTraveler Workspace Windows To Go対応 32GB USBメモリー DTWS/32GB
- 出版社/メーカー: キングストンテクノロジー
- メディア: Personal Computers
- この商品を含むブログを見る
上のようなUSBが必要となる。
これはどういうことかというと、一般的なUSB(リムバーブルメディア)ではパーテーションを区切ることができません。
(正確には区切ることはできるのですが、Windowsでは一つのパーテーションしか認識できません。)
WindowsをインストールするとHDDを見ると分かるようにMBR(パソコンが起動し、一番最初に読み込まれるパーテーション)とWindows本体が入ったパーテーションと少なくとも2つ以上のパーテーションが作成されます。
つまり、一般的なUSBではパーテーションが区切れないためにWindowsをインストールすることができないということです。
(Windows To Go対応と書かれていないものでも稀にパーテーションが区切れるUSBがありますので、気になる方は「ディスクの管理」などで調べてみてはいかがでしょうか。)
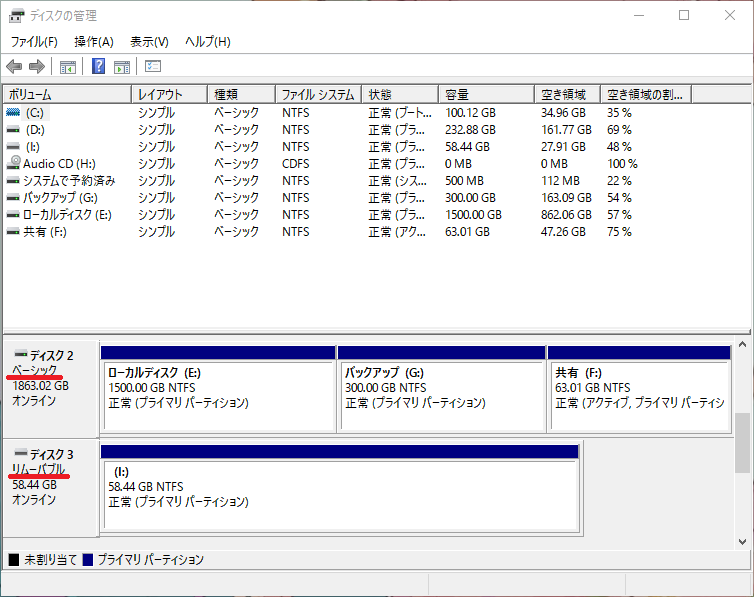
接続したUSBが「ベーシック」と表示されていればWindows To Goに対応、「リムバーブル」と表示されていればWindows To Goには対応していない。
ここから制作手順です。
まずコントロールパネルを開き、「Windows To Go」を探します。
(たぶん検索したほうが早いです。)
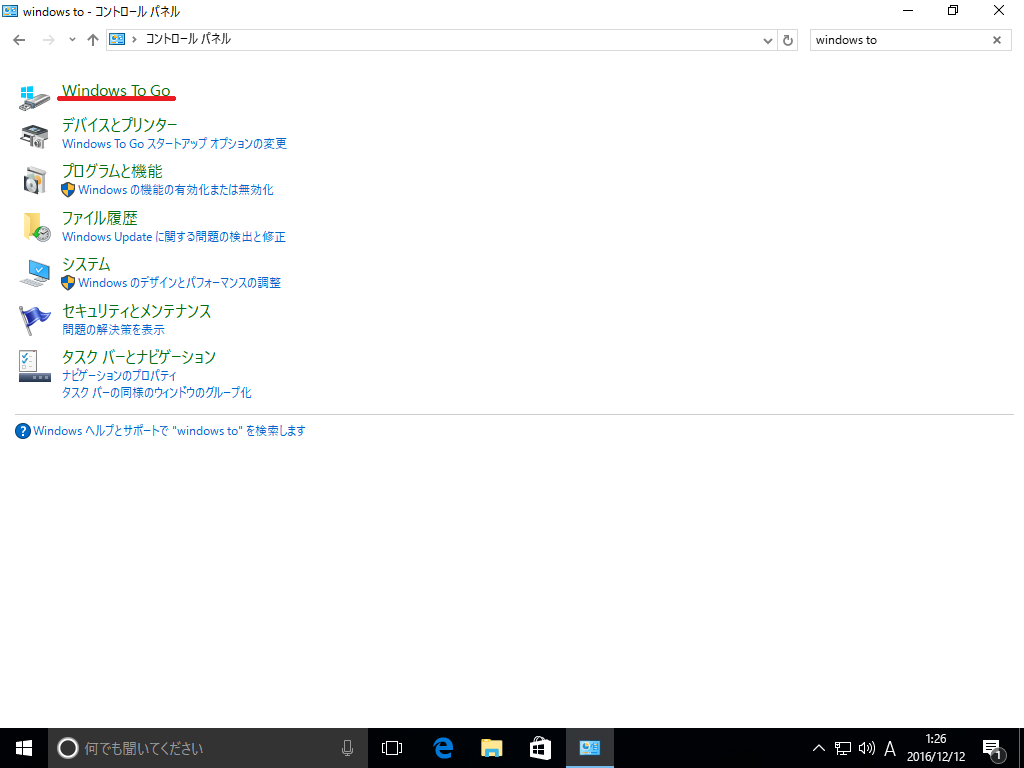
この項目はEnterprise版でのみ表示される。
「Windows To Go」を選択すると下のような画面が現れます。
そこで本来であれば対応したUSBを選択するのですが・・・。
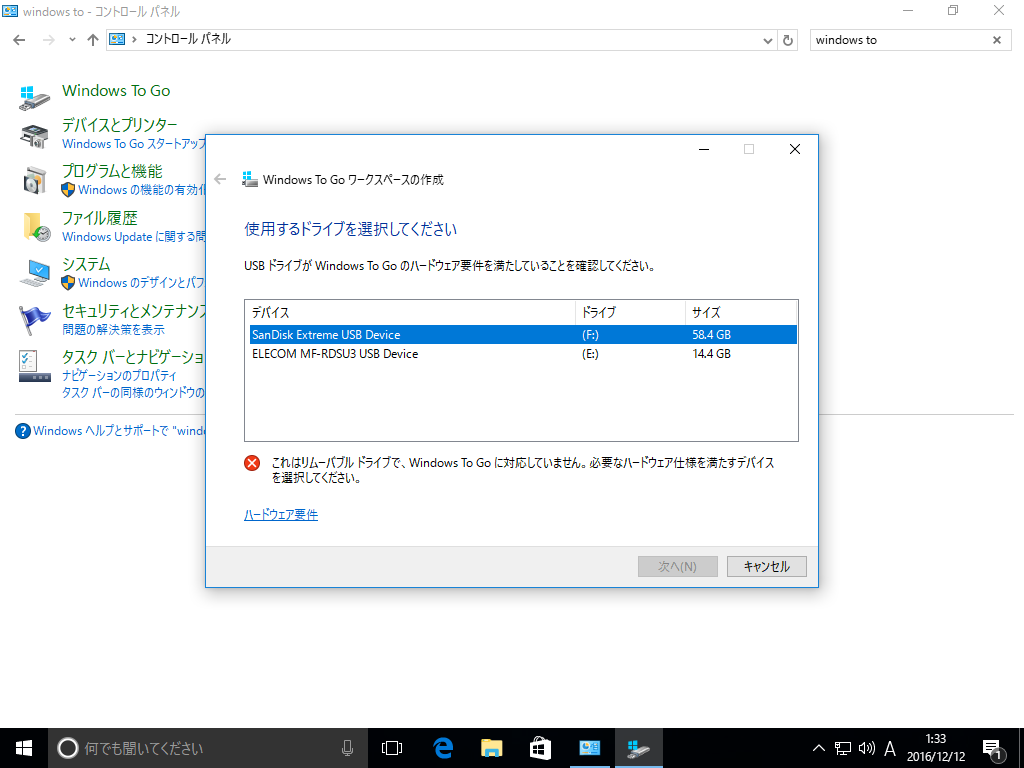
手持ちは全て弾かれました・・・。
残念ながら筆者が対応したUSBを所有していないので、もしなんかの機会で購入したら詳しく書こうと思います。
この先の手順ですが、とりあえず表示される文面に従うだけで簡単に作成できます。
また、Windows8や10のEnterprise版にて製作する以外にも「Rufus」というフリーソフトを使用することでWindowsをインストールすることが可能です。
※Windows8か10のEnterprise版のイメージファイルが必要となります。
Rufusのダウンロードは以下からどうぞ。
Rufusを起動したらまず初めにイメージファイルを選択します。
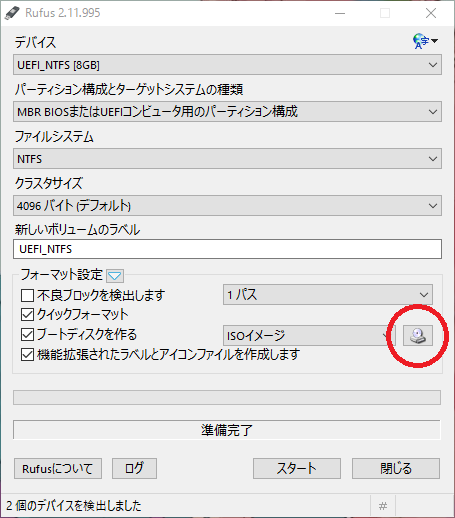
赤丸の部分をクリックしイメージファイルを選択。
Enterprise版のイメージファイルの選択すると、下のほうに「通常のWindowsインストール」(つまりインストール用のUSBを製作)か「Windows To Go」のどちらかを選択することができるようになるので後者を選択し「スタート」をクリックします。
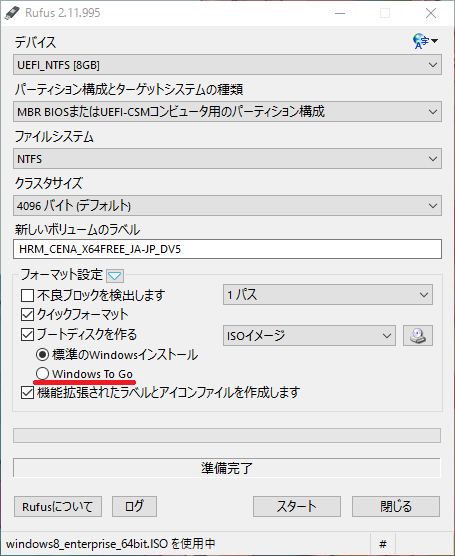
Enterprise版のイメージファイル以外ではWindows To Goの選択ができない。
筆者の場合、例によって対応したUSBを所有していないので下記のようなエラーが表示されましたが、対応のUSBであればこのままインストールが自動で行われるはずです。
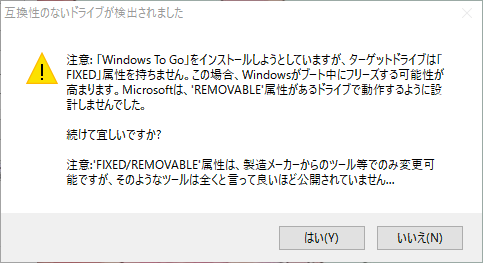
メーカーはリムバーブルメディアの認識を切り替えることが可能なのか?
仮想的にWindowsをUSBにインストールする
一つ目の方法はかなり条件が厳しい分、そこまで手数を必要とせずにインストールすることが可能ですが2つ目の方法は誰でもできる代わりにすこしインストールまでが面倒になっています…。
「仮想的に」ということなのですが、先ほどご紹介したようにWindowsは(っていうよりどのOSも)最初に認識させるパーテーション(ファイル)とOS本体が格納されているパーテーションを分けなければなりません。
そこで、USBの中にイメージファイル(VHD)を製作することでWindowsを起動しようって訳です。
(わからなければ無視して進んで構いません。。。)
必要なソフト
・WinNTSetup
上記に関しては海外サイトなので変なリンクを踏まないようにご注意ください。
下のほうに「Download」というボタンがあります。
基本的にはどのUSBでもインストールすることは可能なのですが、仮想的に(VHDを利用するため)インストールするために実際のUSBの速度よりもかなり遅い速度でアクセスすることになります。
比較的高速なタイプのUSBを使用することをおすすめします。
また、最低限でも16GBの容量があるUSBじゃないとインストールできません。
加えて、Windows8または10のEnterprise版のイメージファイルが必要なことは先の方法と変わりませんが下準備としてイメージファイル内の「install.wim」を吸い出しておくことが必要です。
Windows10を使用されている場合はイメージファイルをダブルクリックしてマウントし、sourceディレクトリ内にあるinstall.wimをデスクトップなどにでもコピーしておけばオッケーです。
(Windows7などの場合はソフト等でマウントしたうえで吸い出してください。)
なお、通常版のWindows8や10ではinstall.esdが同じディレクトリ内に含まれていますが、install.esdでは使用できません。
逆に言えばEnterprise版に限らずinstall.wimが含まれていればWindows8以降どのイメージファイルでも構いません。
さて、ここからが手順の説明です。
Ⅰ RufusでUSBをフォーマットする
Rufusを起動し、下記のように設定していきます。
① インストールしたいUSBを選択
② 適当なボリュームラベルを入力
③ 「フォーマット設定」の右の三角を一回クリック
④ 「ブートディスクを作る」の右のプルダウンをクリック、「UEFI:NTFS」を選択
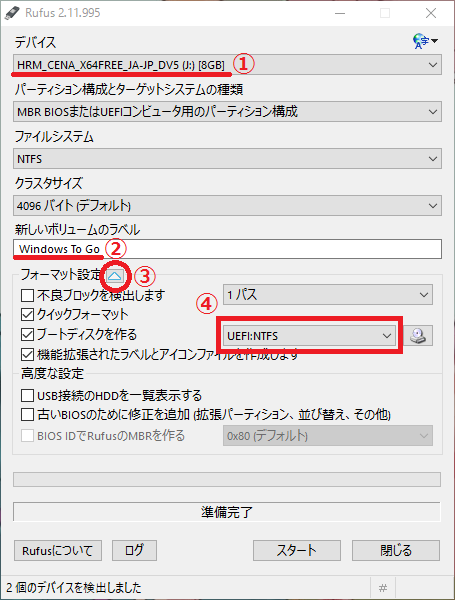
ボリュームラベルは何でもいいんですが、Windows To Goにしておけばそれっぽく見えますよね笑
設定が間違っていないか確認したうえで「スタート」をクリックします。
Ⅱ WinNTSetupでVHDを製作する
Rufusでのフォーマットが終わったことを確認したら続いてWinNTSetupを起動します。
ちなみに、x64とx84の二種類あると思いますが各自の環境に合っているほうを起動してください。
日本語非対応なので分かりづらいですが、押し間違えないように。
まず右下の「Setup」の少し上、「VHD」をクリックします。
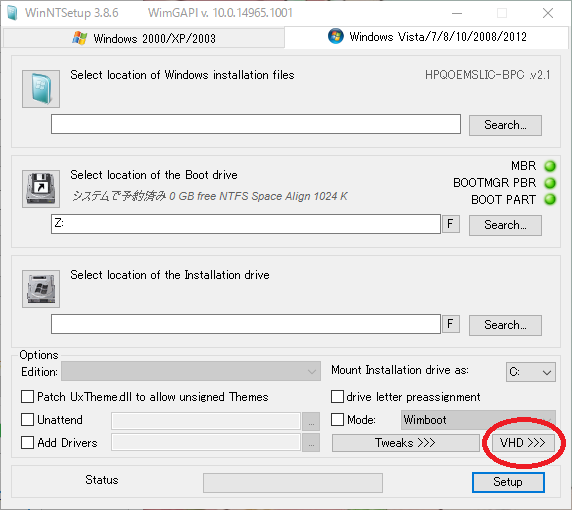
押し間違いにだけは要注意。
続いて「Create」を選択。

「Browse...」をクリック。
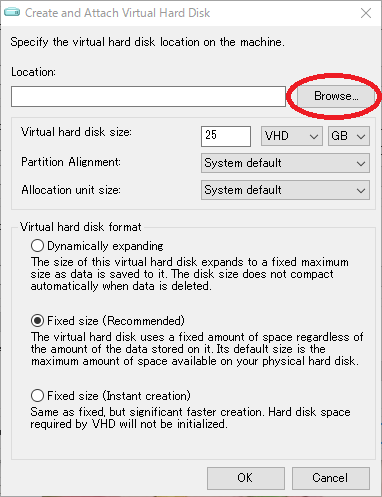
ここで先ほどフォーマットしたUSBを選択し、適当なファイル名を入力します。
この時「システムで予約済み」などの領域が新たに作成されていたりしますが、いったん無視で。
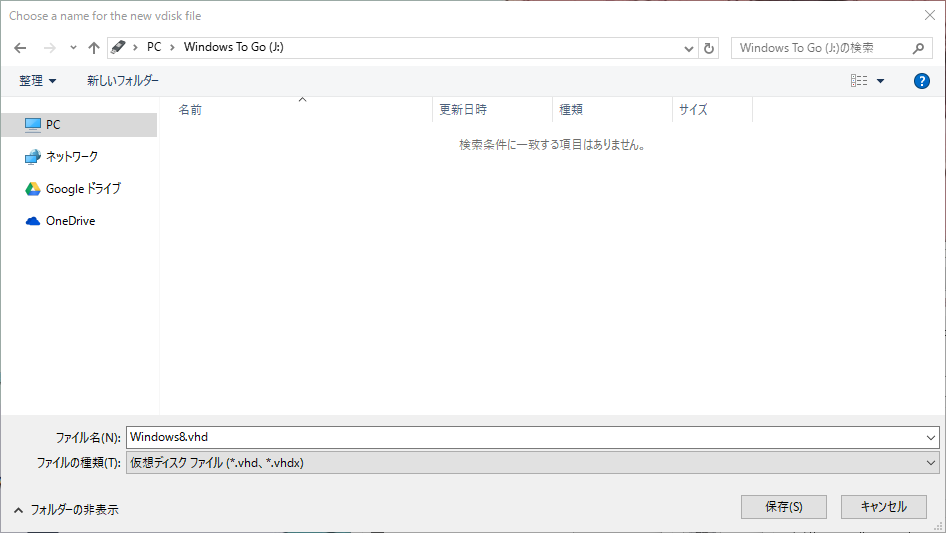
今回はWindows8のEnterprise版を利用するために「Windows8」とした。
保存をクリックすると先ほどの画面に戻ります。
ここでまず下のほうの「Dynamically expending」を選択。
次に少し上の「Virtual hard disk size」の欄に数字を入力します。
これはUSBから起動したときの、「Cドライブ」に当たるサイズになります。
USBの容量ぎりぎりの数値を入力したら「OK」をクリックします。
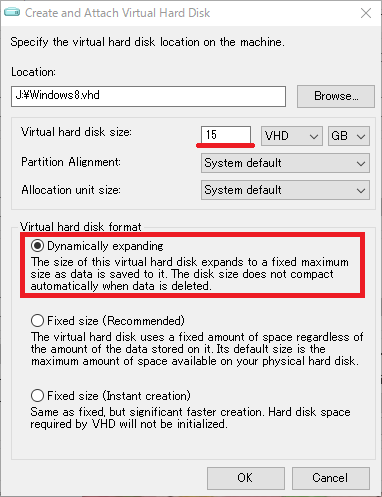
手持ちの大容量USBが使用中だったので16GBのUSBを使用し、そのぎりぎりの数値である15を入力した。
コマンドプロンプトが開かれ、しばらく何も起こりませんがそのうち完了画面が表示されます。
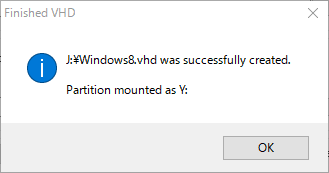
VHDとしてYドライブがマウントされた。
VHDの作成が完了したら一番最初の画面に自動的に戻ります。
今度は上のほう、「Select location of Windows~」の「Search」をクリックし下準備として吸い出していた「install.wim」ファイルを選択します。
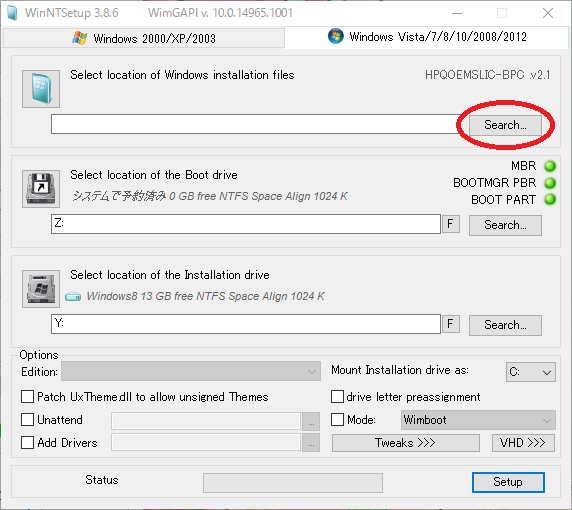
選択が完了したら一つ下の段、「Select location of the Boot drive」の「Search」をクリックしUSBを選択します。
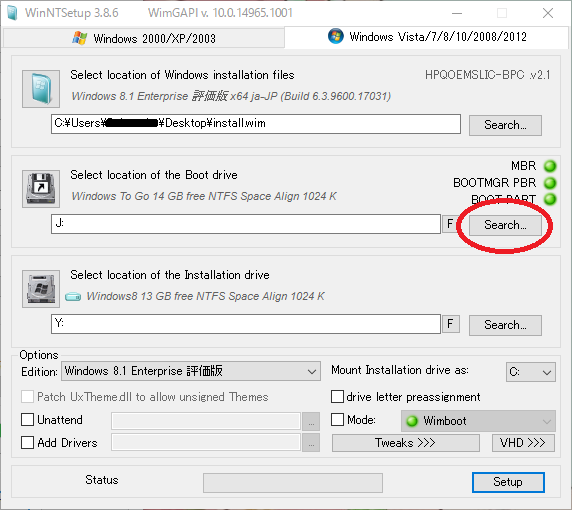
ここで選択するUSBを間違えないように注意。
最後に「Setup」をクリックし、次の画面で一度ドライブレターが正しいかを確認したうえで「OK」をクリックします。
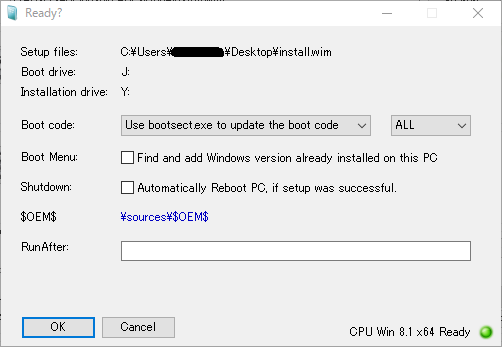
ほかのドライブを選択すると大事故なので最終確認は怠らずに。
これであとはしばらく待ち、完了ダイアログが表示されれば完成です。
なお、ここでの作成時間はUSBの性能によってかなり左右されます。
速度の遅いUSBを使用すると結構な時間を要するので注意。
まとめ
ご紹介したどちらの方法でも完成した後はUSBからパソコンを起動し、Windowsの初期設定を済ませればどこでも、どんなパソコンでも自分の環境で作業することができます。
また、通常HDDなどを普段使用しているパソコンとは別のパソコンで起動するとドライバーの関係上BSoDが発生したりしますが、このUSBではパソコンを変えてもドライバーが新たに読み込みなおされるだけなため心配せずに使用することが可能です。
もちろん、起動しているパソコンのデータには一切変更を加えません。
みなさんも空いているUSBがあれば一度試してみてはいかがでしょうか?
ぽちっとお願いします
補足 -ライセンス認証について-
Windowsのライセンス認証は通常OSのデータとBIOSのデータを照らし合わせることで行われます。
(Windows10はデジタルライセンス認証もありますが。)
そのためいろんなパソコンを行き来するこのUSBの場合、ライセンス認証がかなり不安定です。
最初はライセンス認証できなかったのに別のパソコンではできた、急にライセンス認証を今すぐしろと表示されたなどの現象が発生します。
ライセンスに関してはかなりグレー(ていうかアウト?)なのでくれぐれも自己責任の下使用していただきますようお願いします。