A列車で行こう8は半額で買え、みんなのA列車で行こうPCは不具合修正。
もうクリスマスイブですね・・・。
まあ自分はいつもと変わらない日々なのですが笑。
※この記事内では「A列車で行こう8」を「A8」と、「みんなのA列車で行こうPC」を「APC」と表記します。
<Today's Contents>
A8が半額に
今日ふとSteamを覗いたらウィンターセールがやっているじゃありませんか。

多くのソフトで半額割引がつくというこのセール。
A8も半額の割引で定価が4800円のところ、2490円で購入できます。
定価だとうーんとなりますが(ファンの方ごめんなさい)、半額だったらやっぱり買っちゃいますよね。
A8は2008年製ってこともあり、筆者の環境(Core2Duo+GT730)でも余裕で動きますし。
というわけで買ってみました。
感想
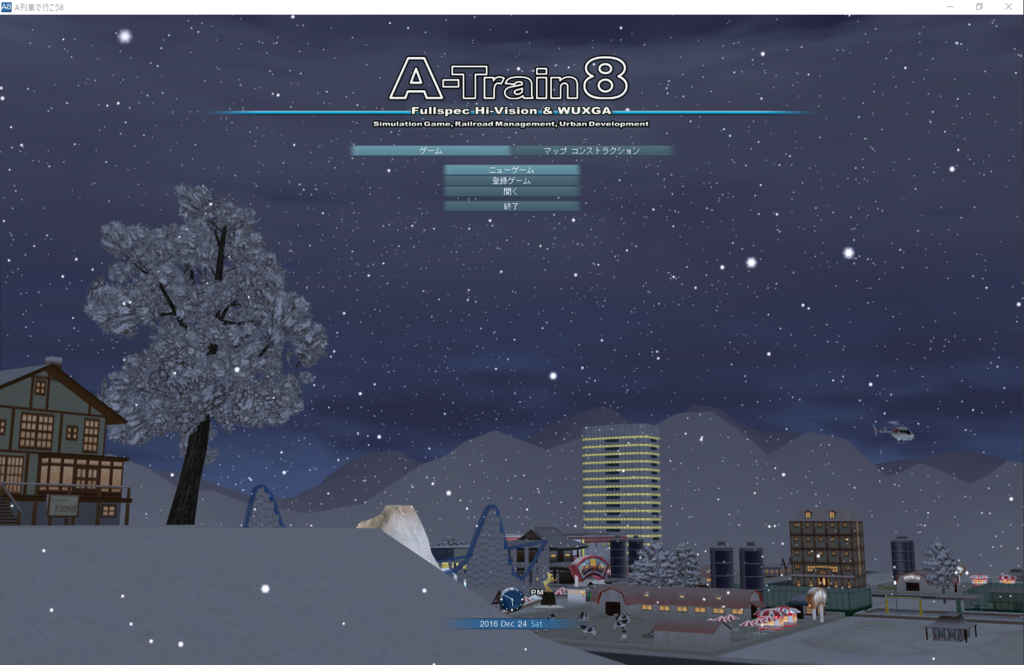
FPSは高画質設定でも60近くまで出ているみたいなので、ストレスなく動きます。
しかし、筆者の場合ADS系列で慣れてしまっている人なので操作が全く分かりません…。
色々読み漁りながら、少しづつ慣れていこうと思います。
そしてA8が半額になるこのセールも来年1月3日までということなので、お金に余裕があればこの機会に購入してみてはいかがでしょうか?
APCは初のアップデート
さて、本日もう一個の話題はAPCです。
前回、前々回の記事ではバグ等の検証を行い、その際に「早送りにした際にボタンが反応しない」というものをちょっとだけ書かせていただきましたが、どうやらソフト自体のバグのようでした。
そして今週木曜日リリース後初のアップデートがあり、これによりこのバグは解消されました!
早送りにして操作できないってめちゃくちゃ使いづらいですからね・・・。
そのほかにもこのアップデートで
・プランメニューからフリーモードに移行できるように
(以前はゲームオーバー時にのみ以降可能)
・3Dカメラモードでのマウスによる操作の追加
(以前はボタンでのみ操作可能)
といった機能の追加が行われています。
どちらの機能もかなり便利な機能なので、追加されたのはうれしいですね。
基本的にオンライン状態であればSteamの自動更新によって更新されますが、自動更新がオフの場合は手動更新でこのアップデートを適用させることが出来ます。
変更後のバージョンは「1.0.1.3025」となっています。

バージョン確認はトップ画面右下より行える。
なお、アップデートの詳細については下記からどうぞ。
あ、そういえばたまに列車が透明化するバグが起きてしまうんですが、これもアプデで改善されませんかねー。
リロードすれば直るのでそこまで気にしてないのですが。
また、リリースから一週間近く経ったこともありシナリオなどの投稿もかなり増えてきています。
ぜひこの機会にこちらも購入を検討されてみてはいかがでしょうか?
本日の更新は以上です~。
皆様、よいクリスマスを・・・。
クリックしていただけると幸いです
【検証】みんなのA列車で行こうPCのバグ技やいかに?!
さて、発売から初めての休日を迎えた「みんなのA列車で行こうPC」。
ベースが3DS版というのは前回ご紹介しましたが、今日は3DS版でのバグ技が使えるのか、ちょっと検証してみようと思います。
※長くて書きづらいのでこの記事内では「みんなのA列車で行こうPC」を「APC」と、「A列車で行こう3D」を「A3D」と略します。
<Today's contents>
バグ技とは
主にコンピュータゲームにおいて、実行すると特異な現象を引き起こすテクニックのこと。
(Wikipediaより)
つまるところ、ソフトウェアのバグを利用して本来では実行できない事をしようって訳です。
DS版ではかなり多くのバグが存在しており、A3Dになって少し緩和されましたが依然謎めいたバグが多く存在しています。
では、そのA3DをベースとしたAPCはバグがどの程度改善されているのでしょうか?
① 勾配線路バグ
おそらくA3Dをやったことがある方なら一度は耳にしたことがあると思います。
詳細な説明はこちらで。
簡単に言えば本来消えちゃいけないものまで消せるって訳ですね。
では試してみましょう!
まず勾配線路を建設します。
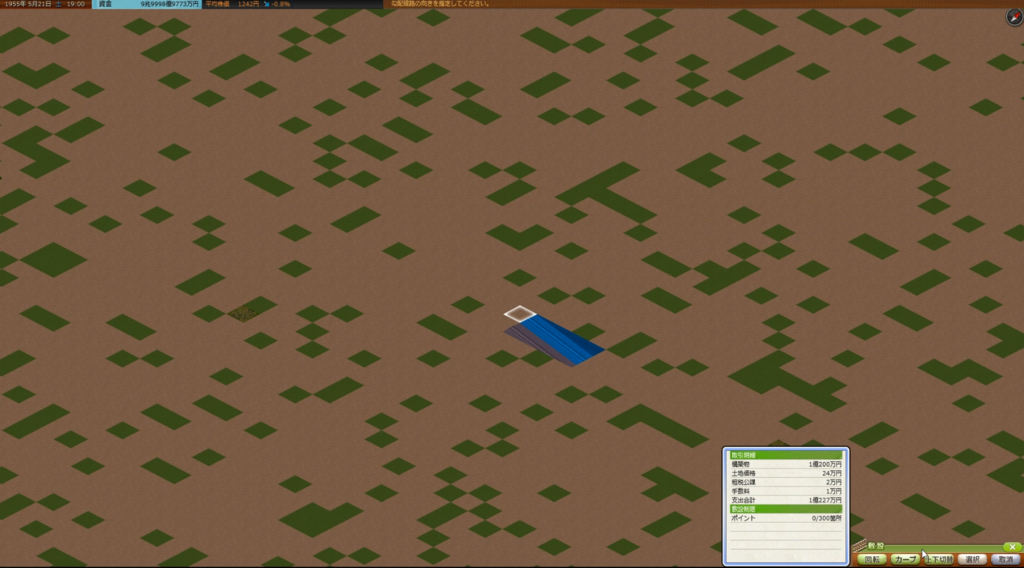
続いて引いた線路を撤去しますが、このとき勾配の壁側をクリックします。
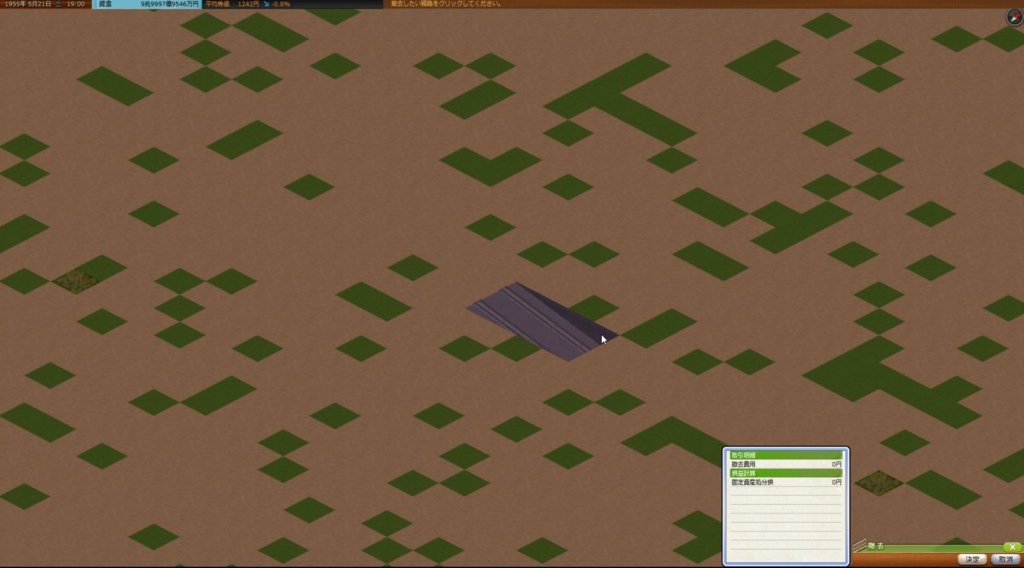
通常であれば選択した線路は青く表示されるが、なぜか選択しているのに青く表示されていない。
そして撤去。
こうすると地上では撤去されているのに地下では残っているという謎の現象が発生します。
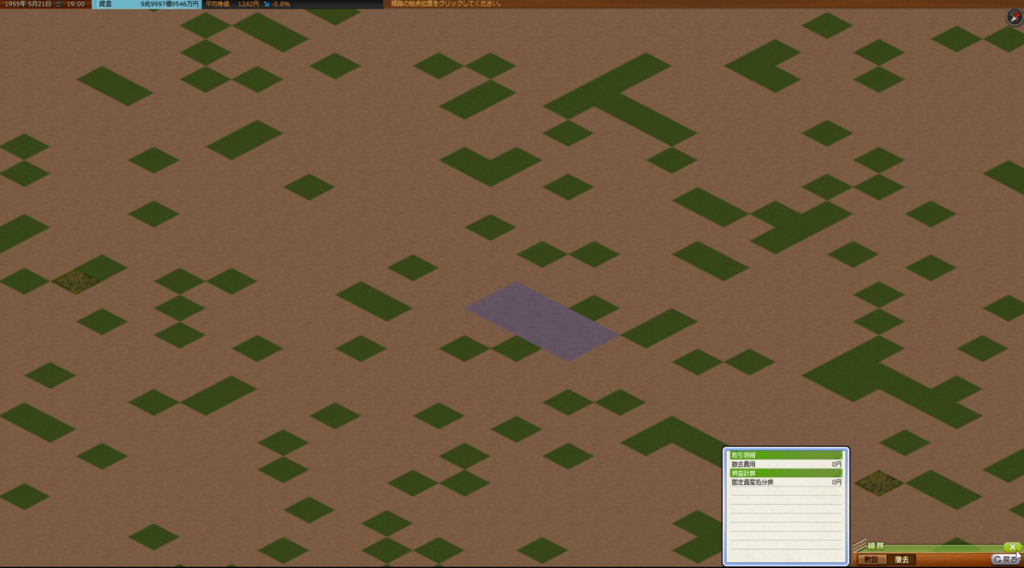
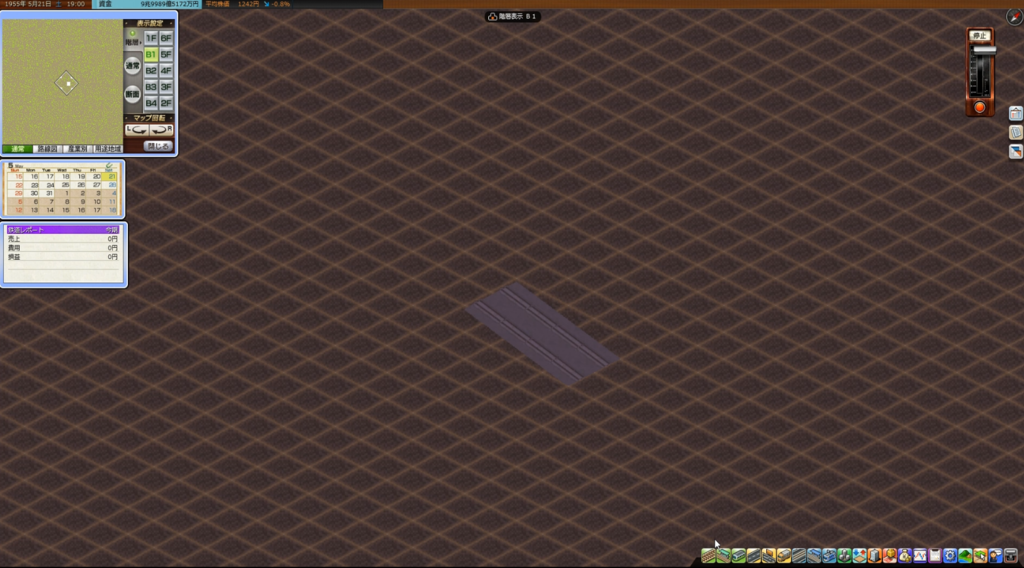
地上に線路はないのになぜか地下には線路が残っている。
地上には何もないので、この上には様々なものが建設可能に。
というわけで高架駅を建設してみます。

地下に線路があっても問題なく建設できてしまう。
建設が終わったら地下に残っている線路を撤去します。
すると・・・。

本来は消すことが出来ない駅の一部分が消せた。
なんと高架駅の一部が消えました・・・。
これ建物に限らず色々なものを消すことが出来るので、かなり有効なバグ技なんですね。
APCではなぜか修正されていないんですね・・・。
結果→成功(修正されていない)
② フリーズ系
フリーズはどんなソフトにも付き物ですが、A3Dにはフリーズが「必ず」起こる動作が存在していました。
それは「資材置き場の供給範囲を確認」→「そのままカメラモードに切り替える」という動作です。
ソフトのフリーズだけならまだしも、3DS本体ごと強制的に再起動がかかるので結構重度のバグなんですかね。
ではAPCでも発生するのでしょうか?
まず資材置き場を選択し、供給範囲を表示。
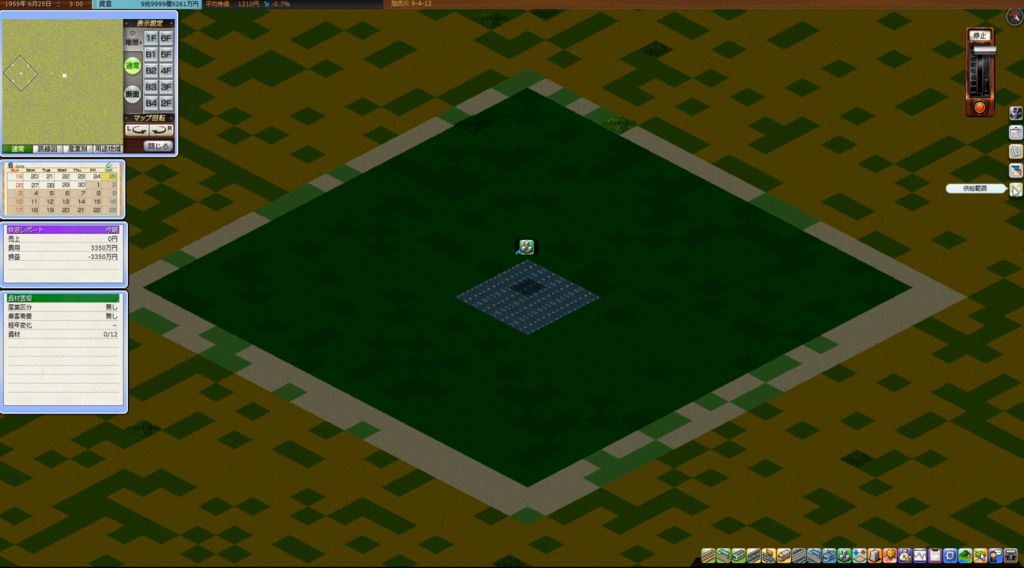
続いて右側のカメラアイコンをクリック。
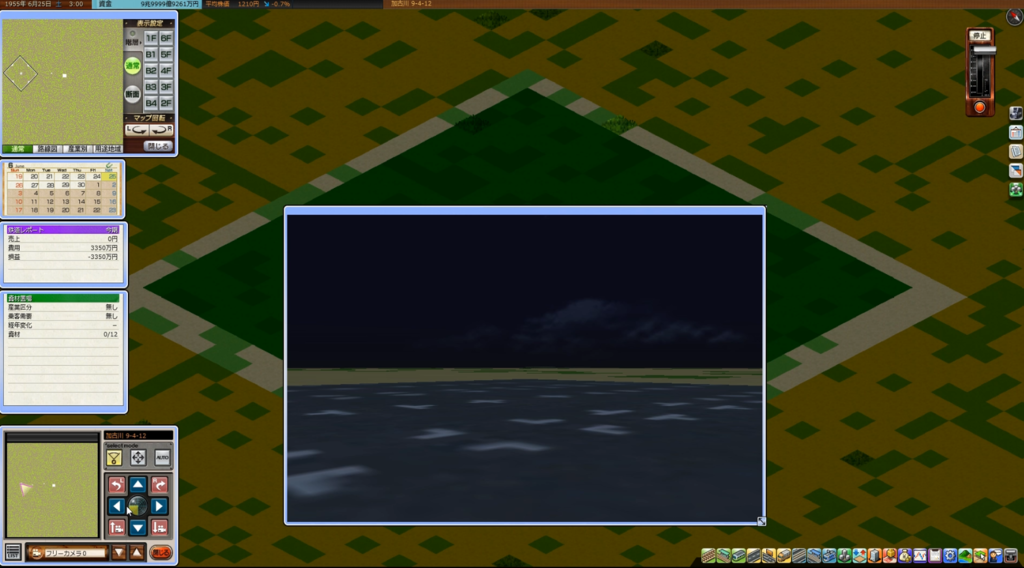
問題なく普通に動作した。
普通に動作しました。
どうやらこのバグは修正されたようです。
まぁ、実際PC強制再起動なんてされたら大問題ですからね。
結果→失敗(修正済み)
③ 駅供給範囲のバグ
続いてはこのバグです。
A3Dでは貨物範囲が旅客駅は7マス、貨物駅は10マスとなっていますが、このバグでは貨物駅から旅客駅に改築した際に貨物範囲が10マスのままの状態となってしまいます。
このバグは残っていると便利なのですが、どうなのでしょうか?
まず貨物駅を建設します。

これが貨物駅の供給範囲。上方の資材置き場を目印にしている。
その後旅客駅に改築し、資源置場メニューで供給範囲を確認します。

目印の資材置き場が範囲外になっているので、ちゃんと7マスに変更されている模様。
こちらも修正されているようです・・・。
修正されて当然と言われればその通りなんですがね。
結果→失敗(修正済み)
④ 路面電車の表示ミス
続いてはそこまで実害がないバグです。
通常路面電車(に限らず鉄道やバス)を開発するとき車両を選択すると森下さん(車掌)が車両の説明をしてくれますが、この説明が路面電車に限って一番上の車両の説明しかしないというものです。
このバグはなんか簡単に修正できそうなので修正されてそうですが・・。
路面電車メニューを開き、車両の購入画面を開きます。
そして車両を選択します。
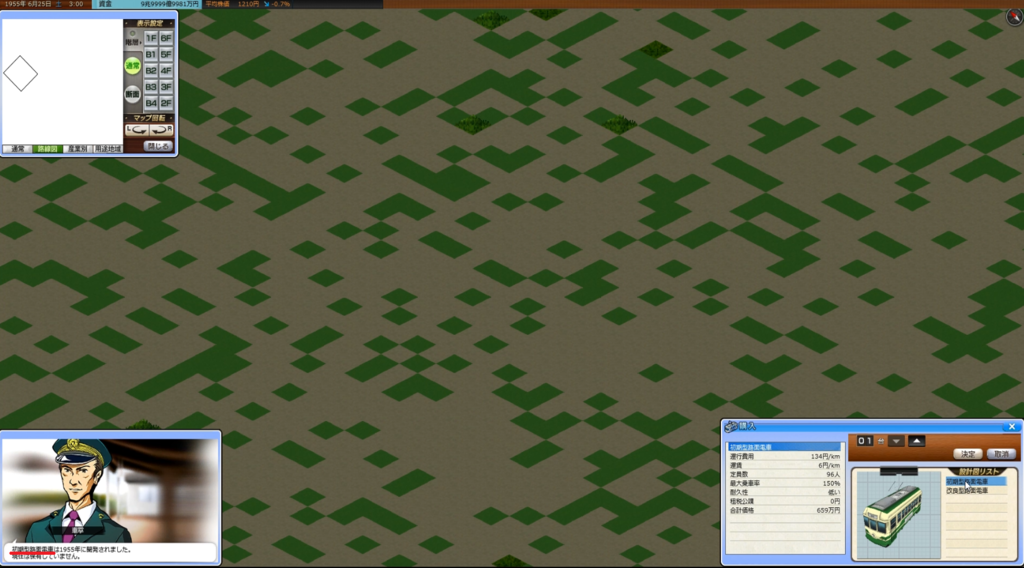
小さくて見づらいが、右下で「初期型路面電車」を選択、左下の説明文もそれと合致している。
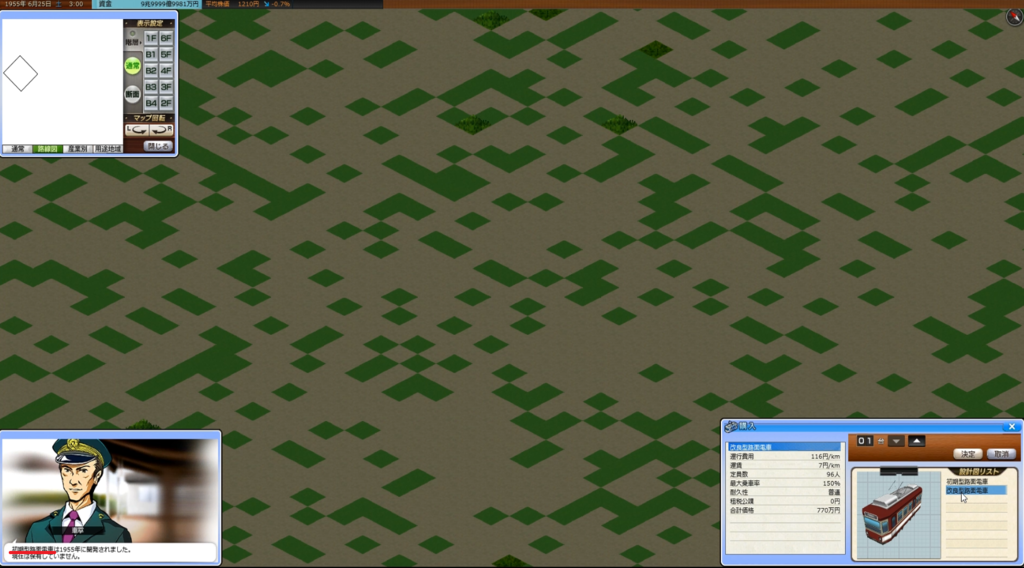
次に右下「改良型路面電車」を選択したが左下の説明文は先ほどと全く変わっていない。
こちらは修正されていないようです・・・。
あんまり説明文読みませんし、影響ないんですが。
結果→成功(修正されていない)
⑤ 公共施設を建築中に買収すると?
こちらは結構困るバグです。
A3Dでは建設現場を買収することが出来ますが、これが公共施設だった場合に限ってなぜか買収したマスに建物を建てようとすると「資金が足りません」と表示され建設できなくなってしまいます。
もちろん資金は足りているのですが、条件を変えても必ず発生します。
NPCすら建物を建てないため内部処理でそのマスがバグってしまうんでしょうか。
気づかずにうっかりやってしまうと後々困ります・・・。
さぁ、修正されているのでしょうか?
まず公共の建物を何かしら建てます。

今回は公園で実験。公共の類なら何でも可。
当然工事現場ができるので、それを買収し用地にします。
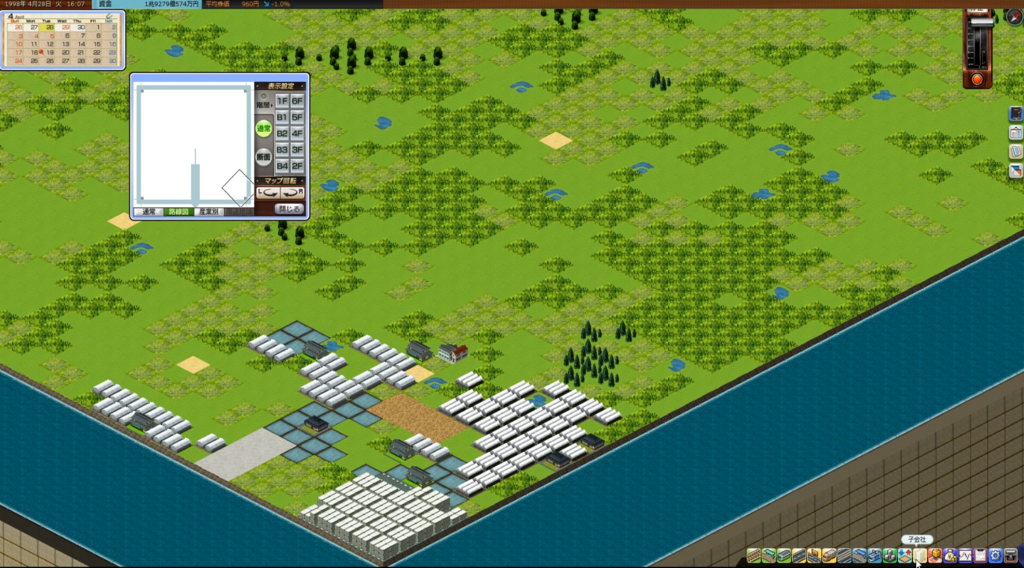
その用地を含むように何かしら建物を建てようとすると・・・。
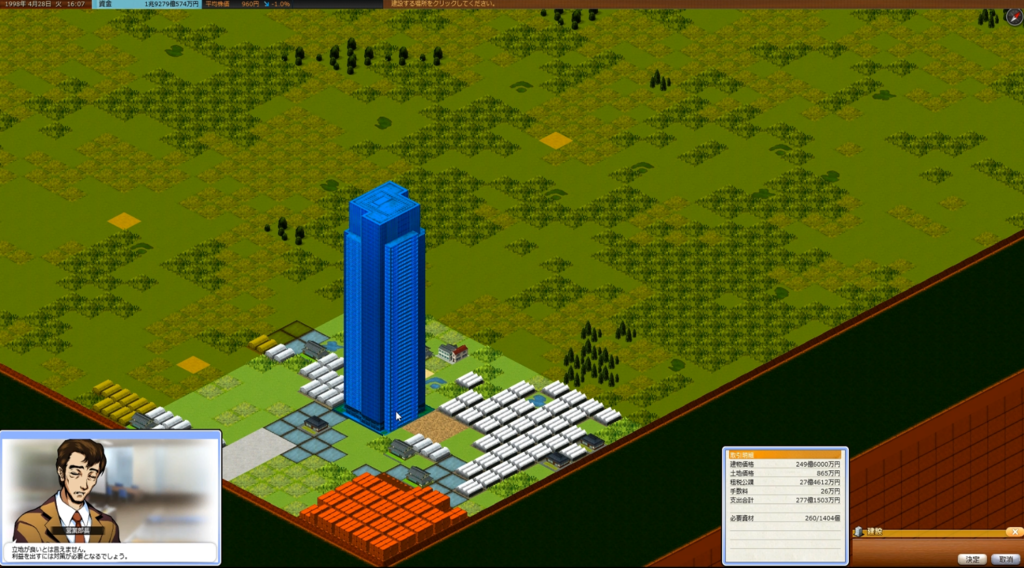
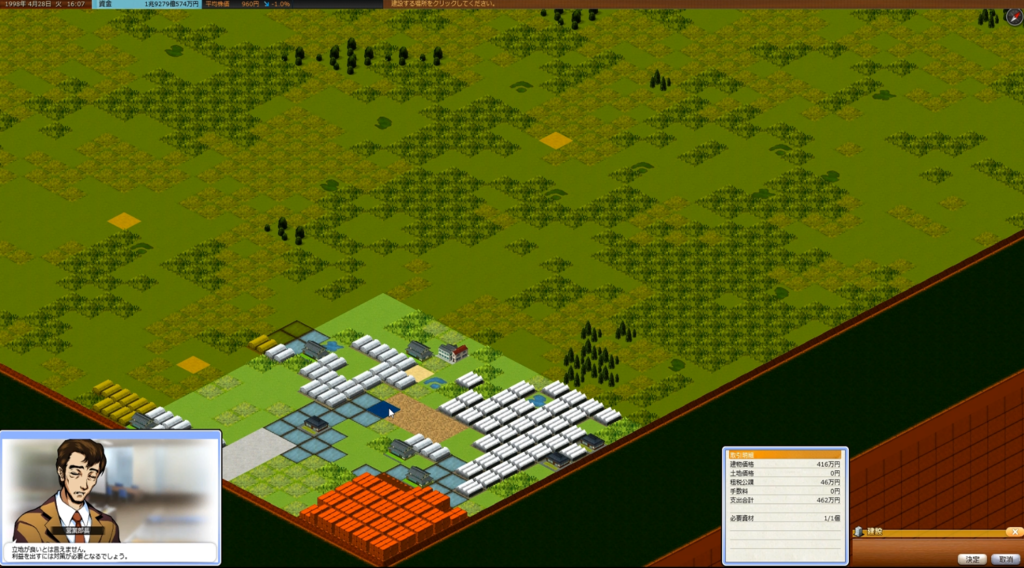
営業部長がかなり不満そうですが、普通に建てられました笑
普通に建てられました。
バグが修正されていて、一安心です。
公共施設の工事現場を買収して、「しまった」となることがなくなりますね。
結果→失敗(修正済み)
結論
今回は比較的メジャーなA3Dのバグを検証し、5個中3個が修正されていました。
A3Dで一番有名だと思われる勾配線路バグが修正されていなかったのは驚きましたが・・・。
そういえばA3Dとは関係ないんですが、APCで速度を「早送り」にした際にボタンが反応しないとかいう不具合が出るのって自分の環境だけなのでしょうか?
早送りにして不具合が出るっていうのは結構面倒くさいですよ。
↑12/27追記 アップデートによって改善されました。
なにがともあれ、部分的に修正されているってことで!
以下、各種リンクです。
(A3D Wiki/バグ情報)
ぜひぽちっとお願いします
【新作】みんなのA列車で行こうPCをやってみた!
A列車で行こう・・・。
数年前に映画がありましたね。
DVDで観ましたけどなかなか見応えがありました。
前置きはそれぐらいにしつつ、今回取り上げるのは鉄道経営シミュレーションゲームの「A列車で行こう」です。
鉄道に詳しいかたならおそらく1度は耳にしたことがあると思いますが、本日その新作である「みんなのA列車で行こうPC」が発売されました!
さっそくプレイしてみたので、その見所や特徴をご紹介したいと思います。

<Today's contents>
A列車で行こうとは?
『A列車で行こうシリーズ』は、アートディンクが開発した都市構築型の経営シミュレーションゲーム(ミニスケープ)のシリーズである。
(Wikipediaより転載)
簡単に言えばPCやゲーム機で「箱庭」が作れるって訳ですね。
対応デバイスはPCはもちろん、DSや3DSにくわえてPlayStationにも対応し誰でも楽しめるようになっています。
自分も知らなかったんですが発売が1986年と古く、今年でちょうど30年を迎えるシリーズなんですね。
今作の特徴
Ⅰ ベースは3DS版!
(近年の)A列車で行こうシリーズは本家PC版の「よりリアルな鉄道シミュレーション」とDS系列版の「誰でも手軽に楽しめる」ものの2つに分かれていましたが、今作は3DS版がベースとなりつつPCで動くものになっています。

3DS版と同じように「時代」に沿ったストーリーとなる
また、3DS版では老朽化する建物など随所に「時代」が意識されていましたが本作もそれを踏襲する形になっています。
Ⅱ どのデバイスでも動く!
本家PC版はよりリアルである反面、そこそこのPCでないと動作しません。
Core2+GT730という筆者の環境ではFPSが30出るか出ないかといったところでした。
一方本作は推奨スペックがかなり下げられたおかげで筆者程度の環境ではもちろん、内蔵GPU(インテルHDグラフィックス)でもサクサク動作するようになっています。
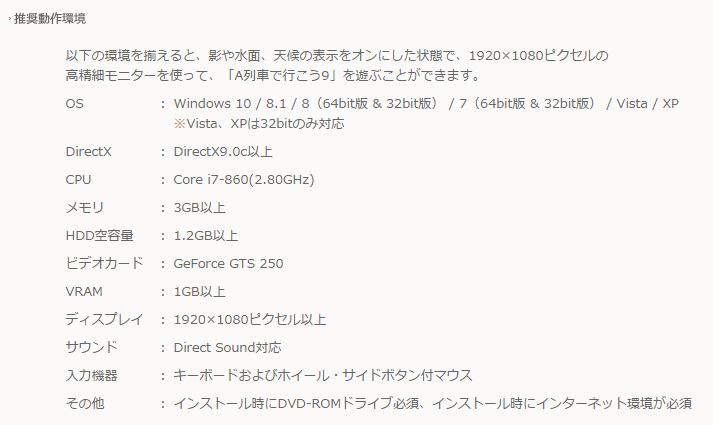
こちらが本家PC版の操作環境。

こちらが今作の動作環境。本家との違いが歴然。(いずれも公式HPより)
Ⅲ グラフィックスはより美しく
性能を必要としないということはグラフィックスがあまりよくないのか、という話になりますが3DS版との比で解像度は4倍になり各種テクスチャも修正が行われています。
(本家PC版と比較しては話になりませんが、あくまでDS系列のシリーズということなので。)
 FullHDで細かいところもちゃんと表現されている。
FullHDで細かいところもちゃんと表現されている。
実際にプレイしてみた
では、実際にプレイして気づいた点です。
① 3DSの雰囲気そのままにPC向けにチューニング
3DSは画面が2画面で下画面と上画面でうまく使い分けたレイアウトとなっていましたが、本作では画面が大きくなったのを生かしたレイアウトとなっています。

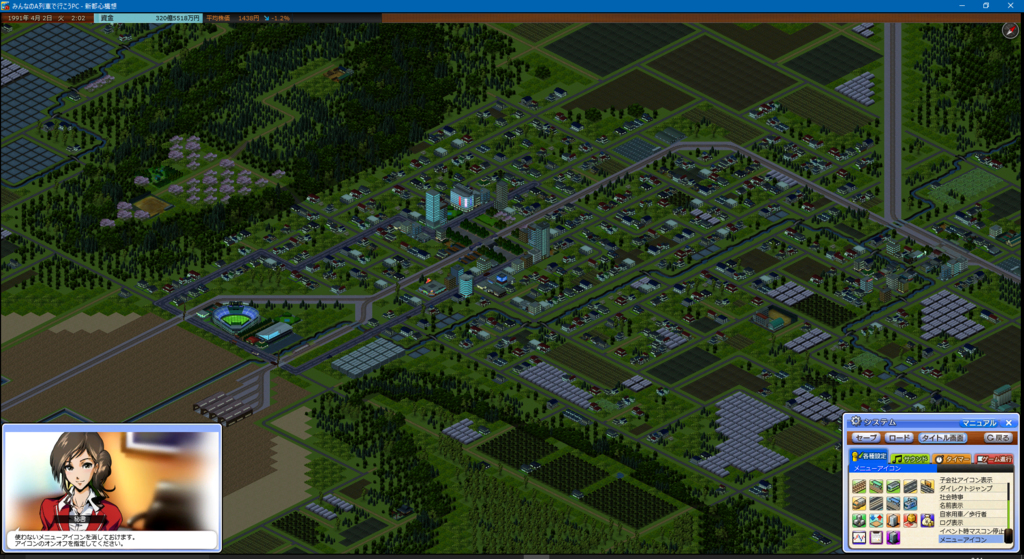
右下が3DSでいう下画面、左下が上画面の役割を果たす。文字入力は3DSよりも使いやすい。
② 時速変更に「超高速」

マスコンが一段階増えた7段階となっている。
3DS版では最高速が「早送り」となっていましたが、本作ではその一段階上の「超高速」が最速となっています。
何気に早く進めたいときに便利な機能ですね。
③ より広範囲が見渡せるように

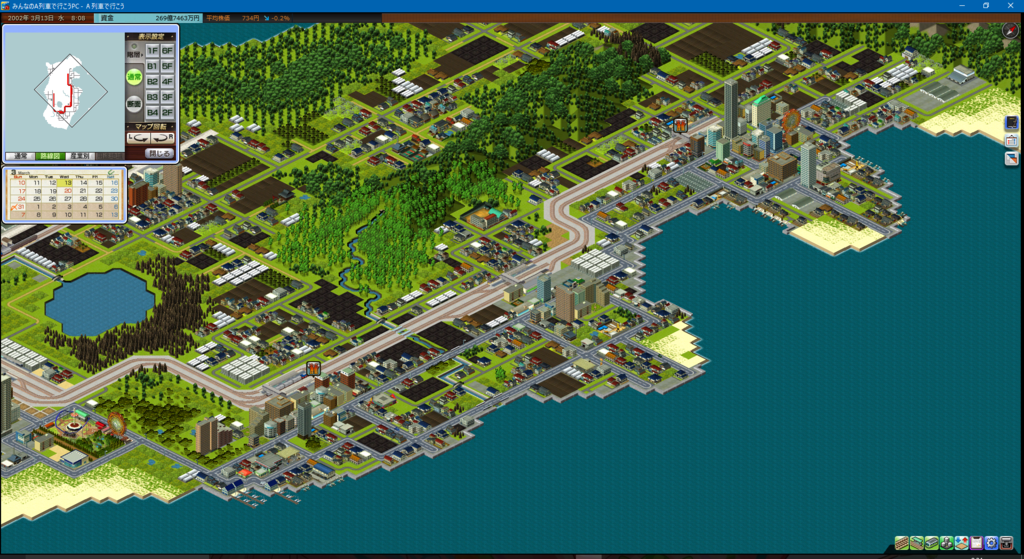
上が最大ズーム(おそらく3DSと同レベル)、下が最小ズーム。3駅が1画面に収まってしまう。
3DSではズームレベルの変更はできませんでしたが、本作ではズームレベルの変更が可能になっています。
複数の駅(地域)を見渡す場合はズームアウトして、じっくりと観察する場合はズームインしてといった具合に使い分けることが可能です。
④ アイコンが小さい

見ての通り、かなりアイコンが小さい。
これはデメリットなのですが、3DS版を踏襲しすぎているのかかなりアイコンが小さいです。
画面が小さいノートパソコンなら分かるのですが、20数インチあるモニターでやると結構押しづらかったりします。
アイコンのサイズ変更機能とか装備してくれるとありがたいのですが。
⑤ 買い方色々、シナリオ共有がしやすい

本作はSteamでのアカウント管理となった。
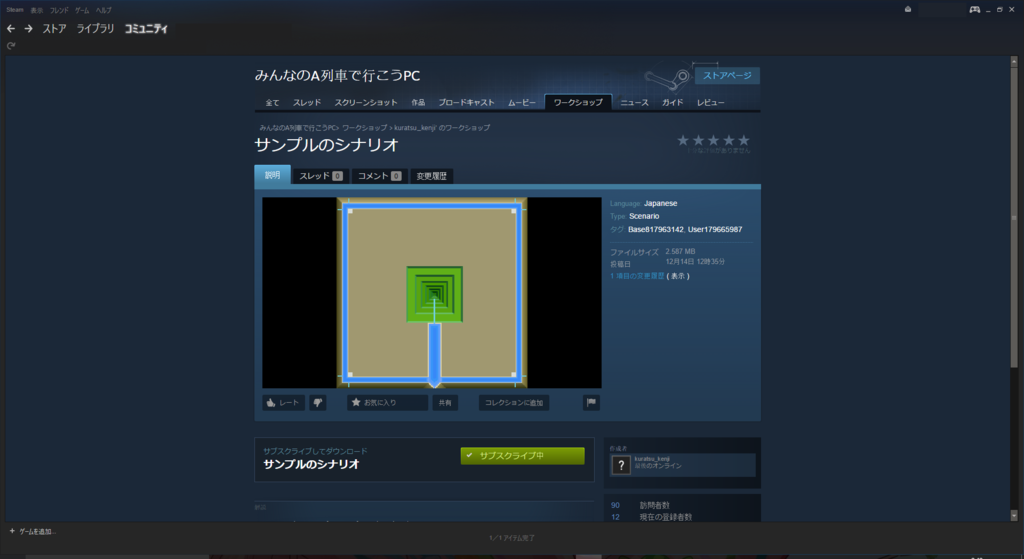
共有はこのようにSteam内で行い、ワンクリックでシナリオの追加が可能。
本作はSteamアカウントを使用することで製品のアクティベーションを行います。
製品はダウンロード版とパッケージ版が販売され、様々な手段で購入が可能です。
ちなみに、ダウンロード版を購入される場合はSteamストアかArtdinkネット通販のどちらかで購入することになります。
結局Steamでのコードが送られてくるのですが、Artdinkネット通販でだと特典が付くのでArtdinkネット通販で購入することをお勧めします。
シナリオの共有に関して、3DS版では画像コードを通して行っていましたが、本作ではSteamコミュニティでの共有になり、より簡単に行うことが出来るようになりました。
まとめ
3時間近く遊んでみた限りでは基本的に他は3DS版と同じです(多分)。
しばらくプレイしていなかったのですが、筆者はDSでA列車で行こうに出会った人なので結構はまりそうです。
特にどのデバイスでも動くというのはかなりうれしい点ですね。
また、Steamコミュニティにシナリオデータを公開したり、逆にもらったりというのが簡単にできるのでシナリオ作成にも気合が入りますね。
そこまで価格も高くない(と思う)ので、本家PC版は動かない・・・という方も、本家をやりつくしている方も、ぜひ年末ゆっくりとプレイしてみてはいかがでしょうか。
12/26追記:
このソフトの注目点等、新たにまとめなおしたものがこちらの記事になります。
以下、各種リンクです。
みんなのA列車で行こうPC / Windows用ゲームソフト
(みんなのA列車で行こうPC公式HP)
(みんなのA列車で行こうPC/Artdinkネット通販)
Steam Community :: みんなのA列車で行こうPC
(みんなのA列車で行こうPC/Steam)
よろしければぽちっとお願いします
Windows10の㊙なモード
「デモモード」ってご存知ですか?
家電量販店などで展示されているテレビやパソコンは広告として様々な動画を流していたりしますよね。
あれって隠しコマンド(的な)もので多くの製品で表示させることが可能なのですが、Windows10にもこの機能が備わっています。
あまり知られていないようなので、ちょっと紹介したいと思います。
※正式名称は「市販デモ エクスペリエンス」なのですが便宜上「デモモード」と表現させていただきます。
<Today's Contents>
どんな風に変わるの?
Ⅰ デモムービー

こんな感じに、まずデモムービーが自動的に流れます。
たまーに店頭で流れているので見かけたことがある方もいるのではないでしょうか?
どうやら何種類かあるようです・・・。
※仮想環境で録画したため、動画が若干カクついています…。
Ⅱ 謎のユーザー「古林翔」
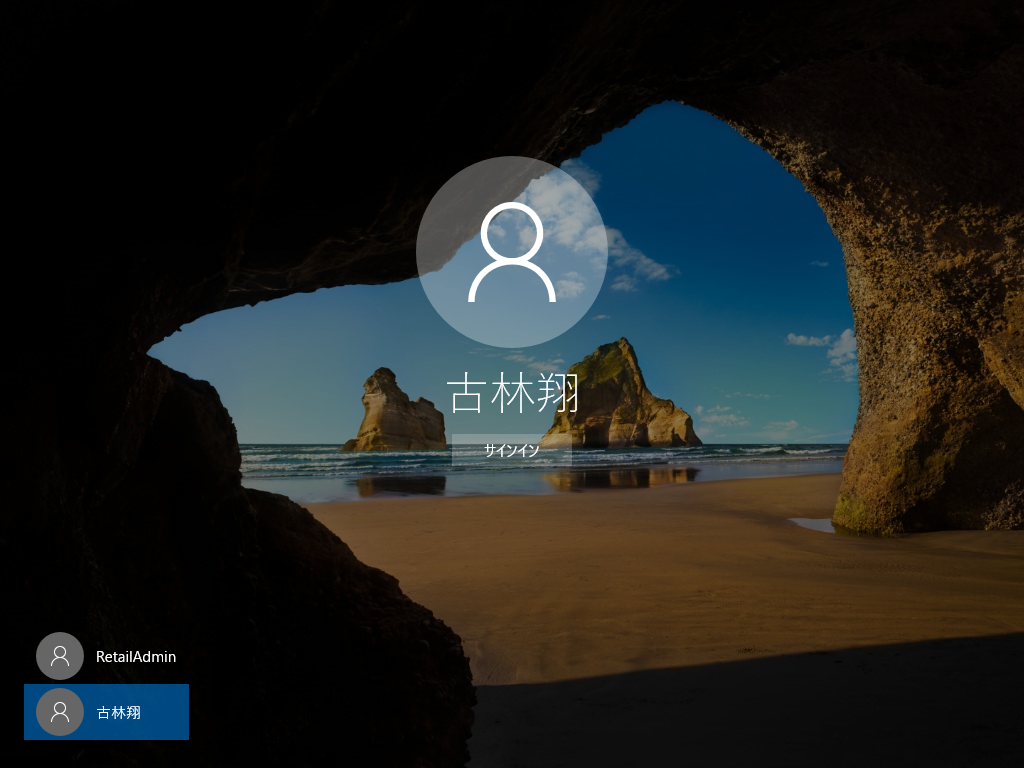
お前は一体何者なんだ・・・。
続いて、謎のユーザーである「古林翔」が作成されます。
いったい誰なのでしょうか?
Windows10に関わっている方なのでしょうか・・・?
詳細は全く不明です。
ちなみに海外版だと「Darrin DeYoung」になるそうです。
Ⅲ デモ用アプリ、「Microsoft Demo Hub」がインストールされる
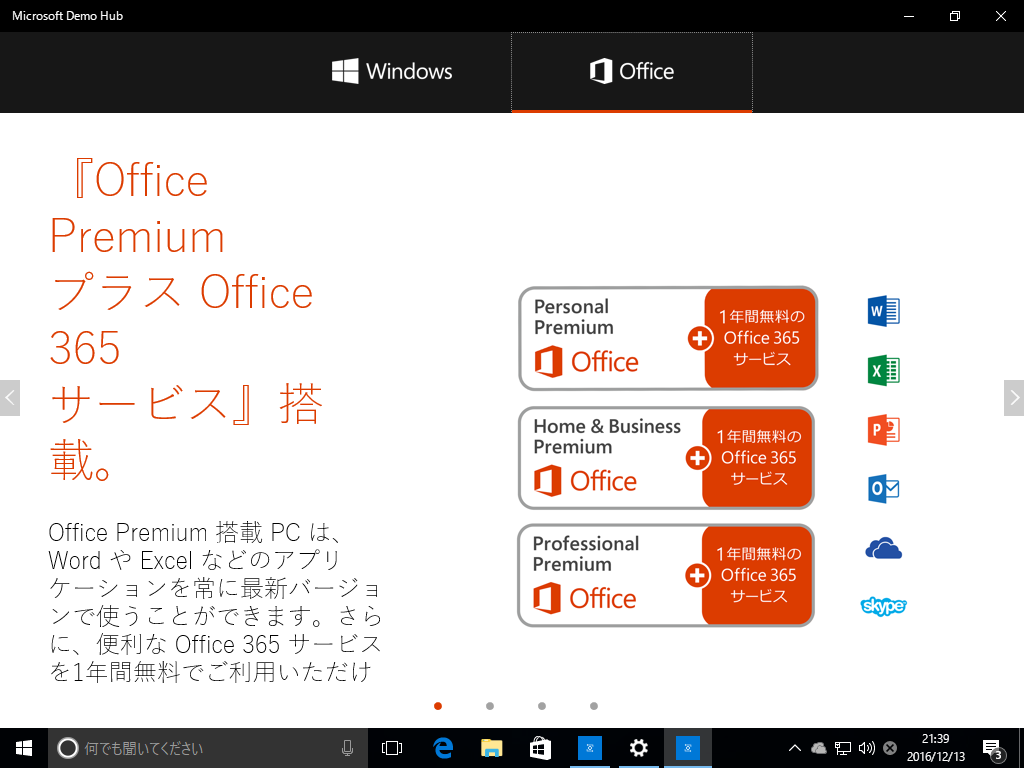
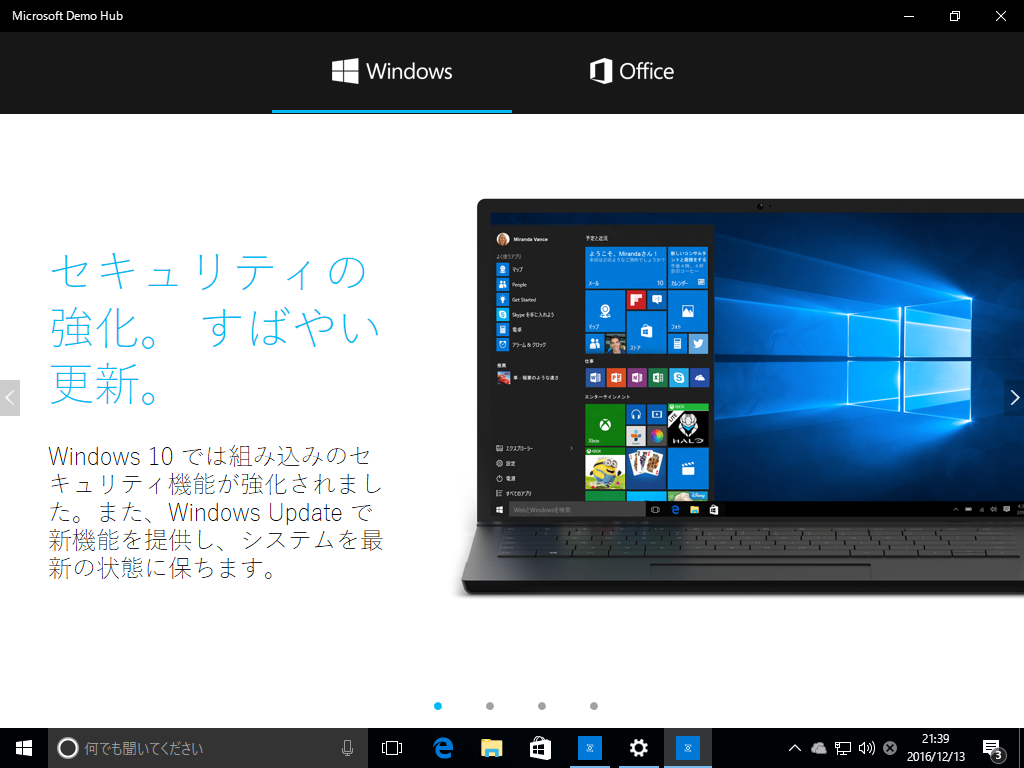
こういった宣伝の表示、一度は見たことがあるのではないでしょうか?
Windows10やOfficeについての紹介用アプリです。
パソコンをしばらく放置しておくと勝手に立ち上がります。
店頭ではsurfaceなどでよく見かけますが、ご覧になったことがあるでしょうか?
Ⅳ 機能が制限される
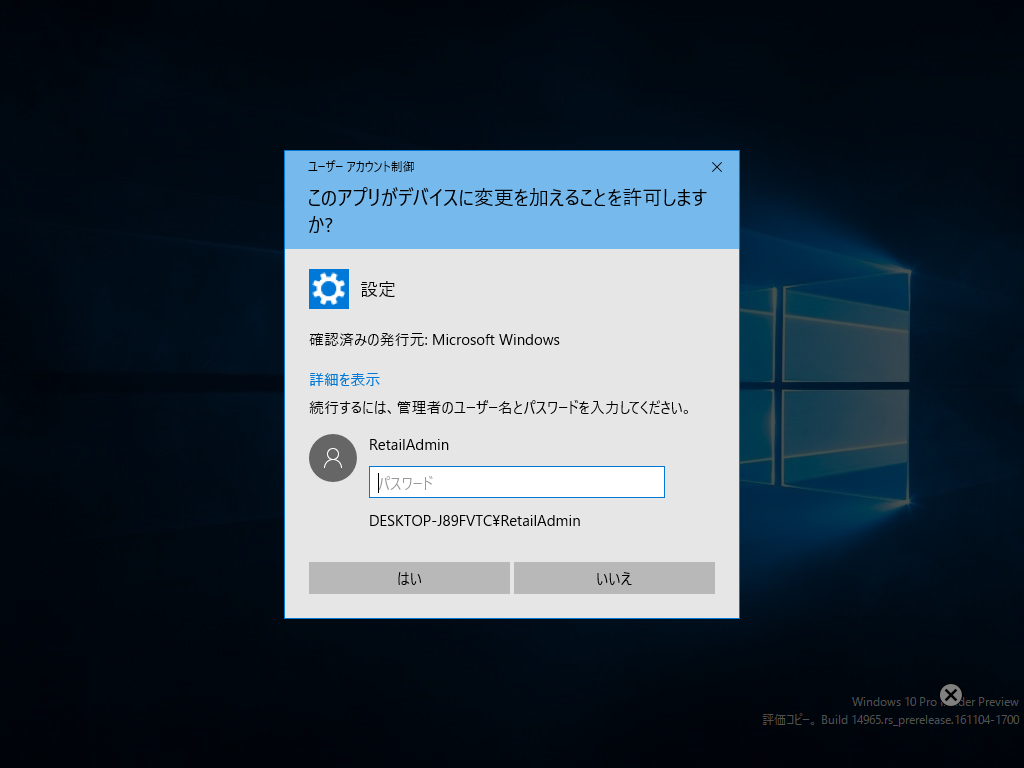
管理者パスワードがわからないのでどうしようもない。
先ほどご紹介した謎のユーザー、「古林翔」。
このユーザーは管理者権限を持っていないためOSに関わる大きな変更は管理者権限のあるユーザーの許可をもらわないといけません。
当然デモモードにした際に管理者権限のある、「RetailAdmin」というユーザーが作成されるのですがパスワードが全く分かりません。。。
どうやらユーザー作成と同時に自動的にパスワードが作成されている模様です。
結果的に機能が制限されている訳ですが、この影響でデモモードから元に戻すことが出来ないんです。
大きな特徴はこんなところでしょうかね。
あ、ちなみに稀にですがパソコンを新規購入した際にユーザーが「古林翔」となっていることがあるようですが、これはメーカーが何らかの手違いでデモモードにした状態で出荷していると考えられますので、もしこのような状況に遭遇した場合はメーカーに連絡することをお勧めします。
では実際にデモモードにしていく手順を紹介していきます。
試すにあたっての注意点
手順の前に注意点。
・このモードに変更すると個人用データが全て削除されます。
プライマリPCで試す際にはバックアップが必須です。
・元に戻すにはリカバリーしかありません。
(前述しましたが権限の都合上そうするしかないんです。)
というわけで、試される際には仮想環境で行うことを推奨します。
また、何かしらの問題が発生した場合でも責任は負えませんのであしからず。
デモモードへの手順
① 「設定」アプリから「システムとセキュリティ」を開く
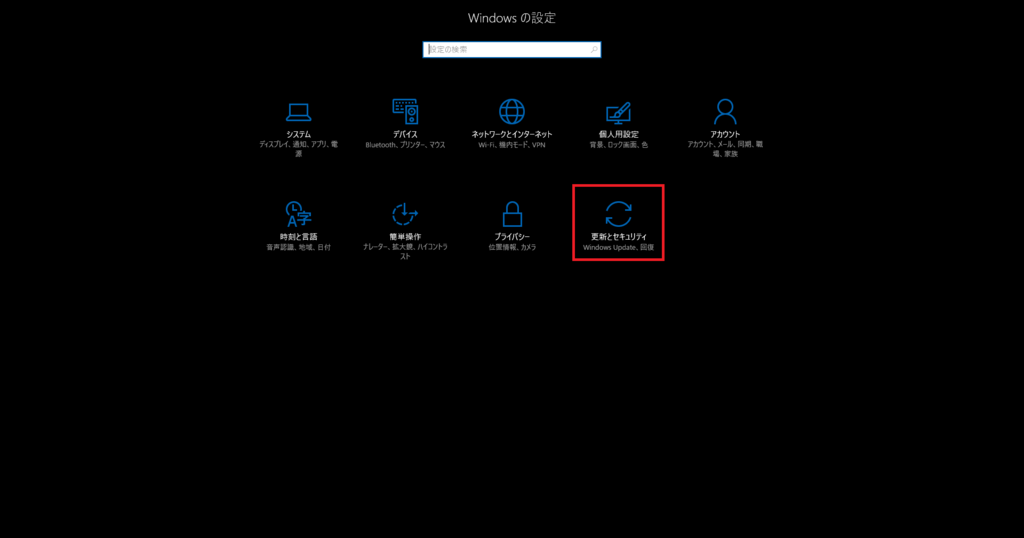
背景が白だろうと黒だろうと関係ないです笑
② 「ライセンス認証」をクリック

ここまでは特に難しい操作ではないので問題ないはず。
③ 「Windows」を5回クリック!

隠しコマンド感MAX。
1回や2回クリックしただけでは何にも起こりませんが、5回クリックするとダイアログが開きます。
④ 注意事項を確認し、「変更」をクリック

デモ用コンテンツダウンロードの関係でインターネットが必須。
注意事項をしっかり確認してください。
「変更」をクリックすると「Microsoftアカウント」アプリが自動的に開かれます。
⑤ 何も変更せず「終了」をクリック
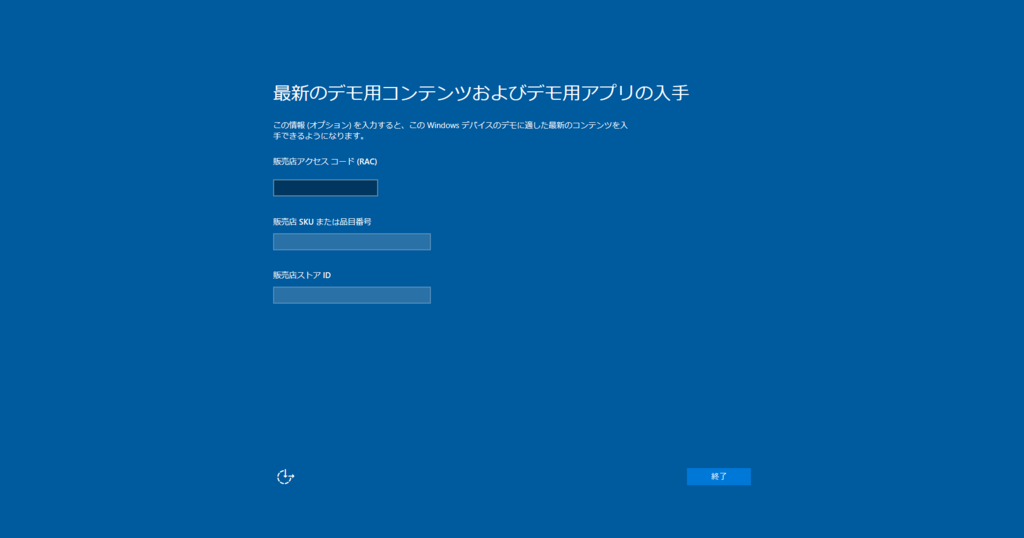
ここをカスタムするとどのように変化するのだろうか・・・。
本来であればこの画面で販売店コード等を入力するらしいのですが、もちろん店員でもない筆者が知る由もないのでここは空欄のまま「終了」をクリックします。
⑥ 再起動後ログイン
この後は自動的に再起動→システムの構成が自動で行われます。
その後例の「古林翔」で自動的にログインされ、デモモードに切り替えられたことになります。
⑦ 最後にデモ用コンテンツを取得する
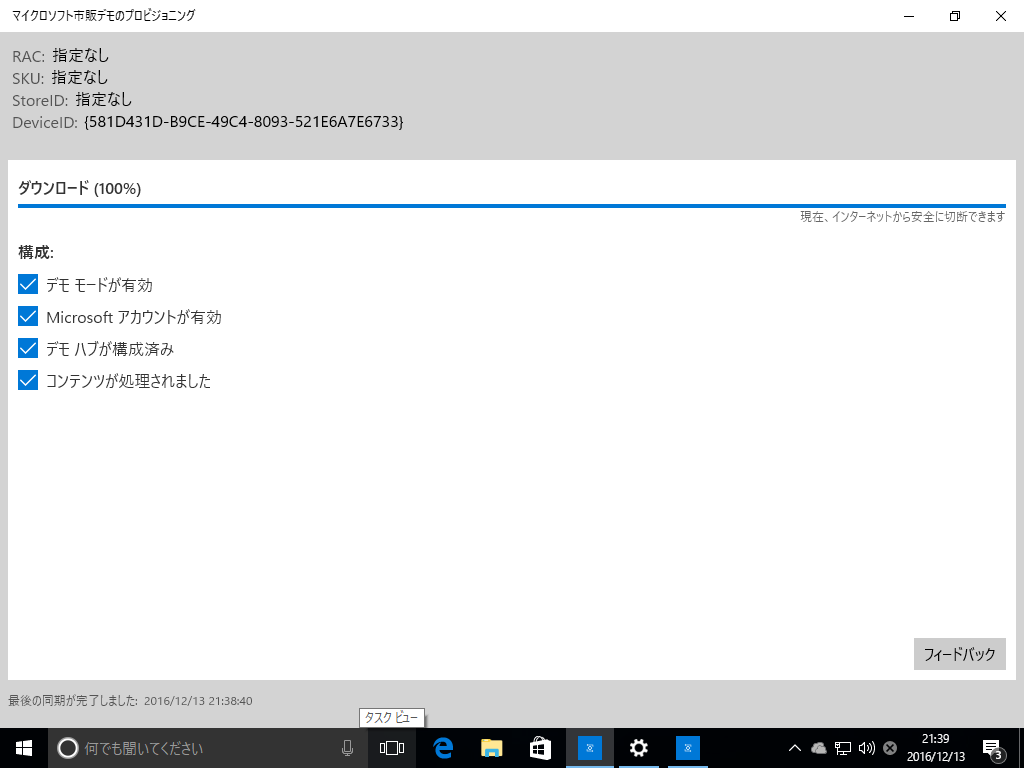
スタートメニューの全てのアプリから「マイクロソフト市販デモのプロビジョニング」アプリを起動します。
(初ログイン後放置しておくと自動的に立ち上がります。)
起動後自動的にコンテンツのダウンロードが行われます。
これが完了するとデモムービー等すべてのデモ用機能が利用できるようになります。
まとめ
なかなか隠し機能感Maxなデモモードでしたがいかがでしたでしょうか?
ご紹介した以外にも(おそらく)一般向けと異なるところが多くあると思うので間違い探しがてら仮想環境等で試してみては?
ぽちっとお願いします
Windowsを持ち歩く?
みなさん、USBでWindowsを持ち歩けたら便利だと思いませんか?
例えば、友人のPCを借りて自分の環境で作業する、万が一PCが壊れた時のデータ救出用にするなど・・・。
というわけで、本日はその辺の話を書いていきたいと思います。
<Todays Contents>
持ち歩く方法は2種類
通常、WindowsはUSBなどのリムバーブルメディアには保存することができません。
しかし、下記2つの方法を用いることでインストールができ、USBからWindowsを起動することができます。
多くの方が後者を利用されるかと思いますが・・・。
「Windows To Go」を利用する
一つ目の方法はWindowsに備わっている、「Windows To Go」という機能を利用します。
この機能はWindows8 Enterprise・Windows10 Enterpriseに備わっている機能で、簡単にUSBにWindowsをインストールすることが可能です。
一般向けのWindows8や10(HomeやProなど)ではこの方法は利用できません。
Enterprise版だけの機能というのも問題なのですが、さらに問題なのがWindows To Go対応のUSBが必要というとこなんです。

キングストン DataTraveler Workspace Windows To Go対応 32GB USBメモリー DTWS/32GB
- 出版社/メーカー: キングストンテクノロジー
- メディア: Personal Computers
- この商品を含むブログを見る
上のようなUSBが必要となる。
これはどういうことかというと、一般的なUSB(リムバーブルメディア)ではパーテーションを区切ることができません。
(正確には区切ることはできるのですが、Windowsでは一つのパーテーションしか認識できません。)
WindowsをインストールするとHDDを見ると分かるようにMBR(パソコンが起動し、一番最初に読み込まれるパーテーション)とWindows本体が入ったパーテーションと少なくとも2つ以上のパーテーションが作成されます。
つまり、一般的なUSBではパーテーションが区切れないためにWindowsをインストールすることができないということです。
(Windows To Go対応と書かれていないものでも稀にパーテーションが区切れるUSBがありますので、気になる方は「ディスクの管理」などで調べてみてはいかがでしょうか。)
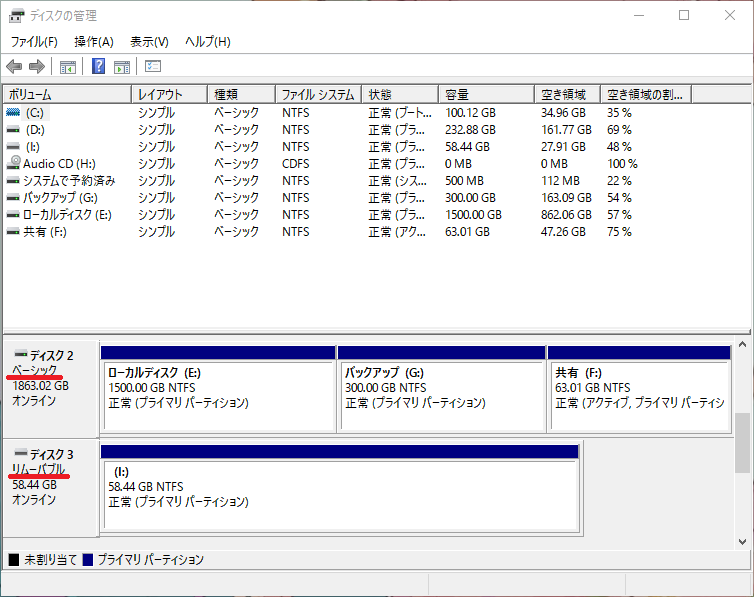
接続したUSBが「ベーシック」と表示されていればWindows To Goに対応、「リムバーブル」と表示されていればWindows To Goには対応していない。
ここから制作手順です。
まずコントロールパネルを開き、「Windows To Go」を探します。
(たぶん検索したほうが早いです。)
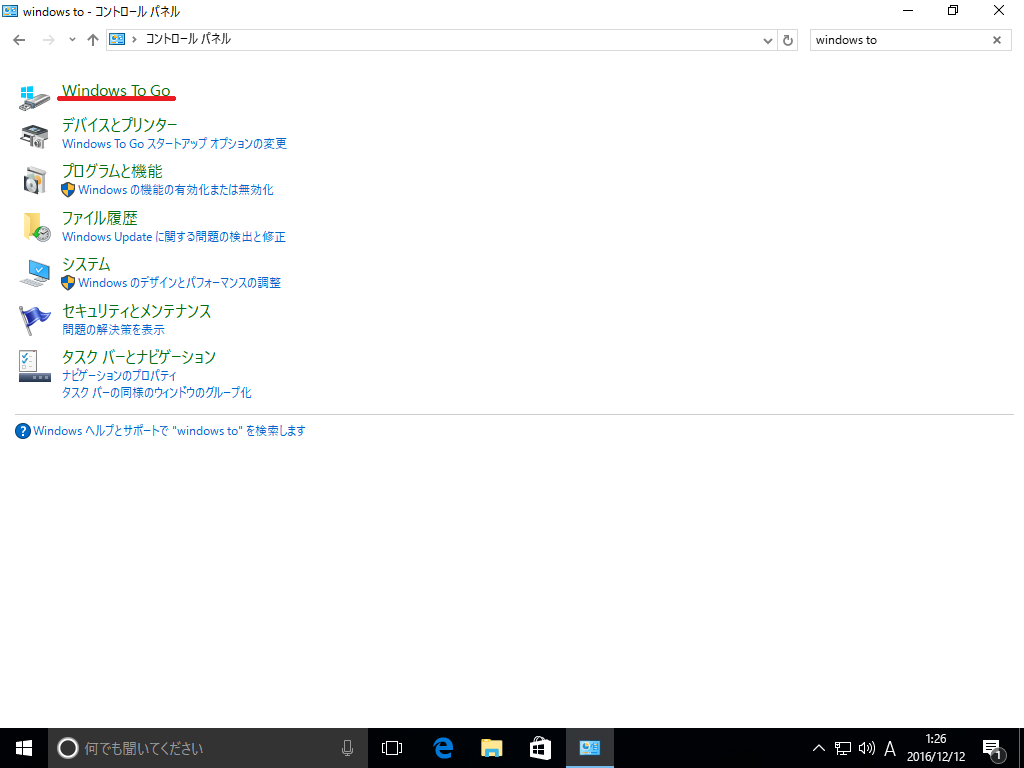
この項目はEnterprise版でのみ表示される。
「Windows To Go」を選択すると下のような画面が現れます。
そこで本来であれば対応したUSBを選択するのですが・・・。
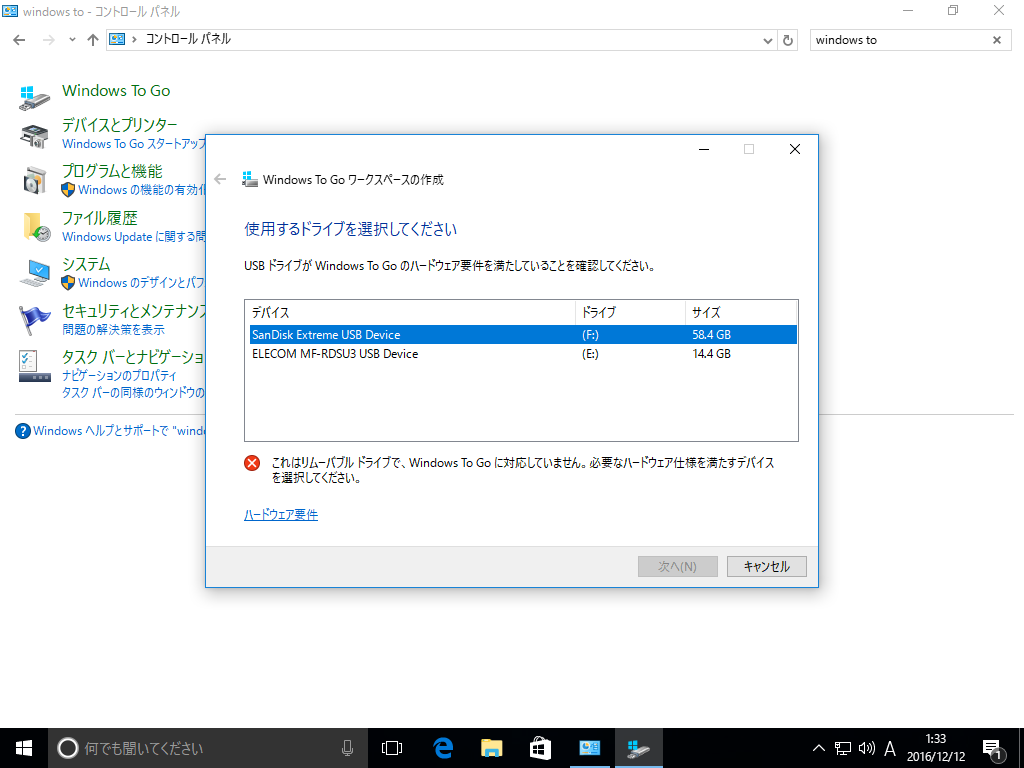
手持ちは全て弾かれました・・・。
残念ながら筆者が対応したUSBを所有していないので、もしなんかの機会で購入したら詳しく書こうと思います。
この先の手順ですが、とりあえず表示される文面に従うだけで簡単に作成できます。
また、Windows8や10のEnterprise版にて製作する以外にも「Rufus」というフリーソフトを使用することでWindowsをインストールすることが可能です。
※Windows8か10のEnterprise版のイメージファイルが必要となります。
Rufusのダウンロードは以下からどうぞ。
Rufusを起動したらまず初めにイメージファイルを選択します。
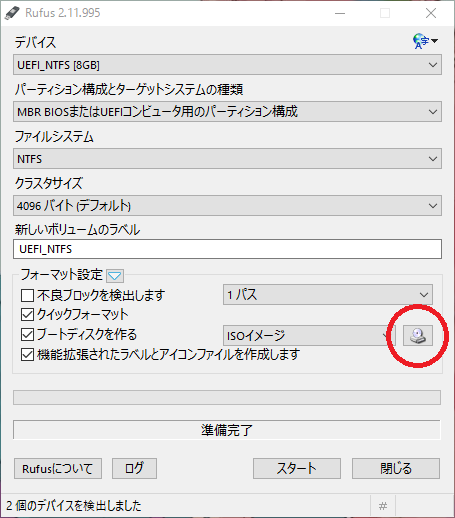
赤丸の部分をクリックしイメージファイルを選択。
Enterprise版のイメージファイルの選択すると、下のほうに「通常のWindowsインストール」(つまりインストール用のUSBを製作)か「Windows To Go」のどちらかを選択することができるようになるので後者を選択し「スタート」をクリックします。
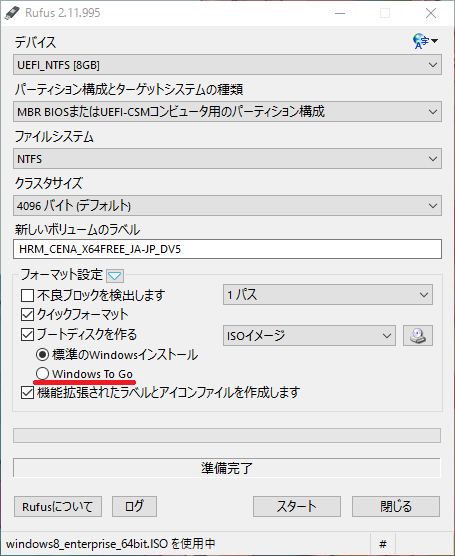
Enterprise版のイメージファイル以外ではWindows To Goの選択ができない。
筆者の場合、例によって対応したUSBを所有していないので下記のようなエラーが表示されましたが、対応のUSBであればこのままインストールが自動で行われるはずです。
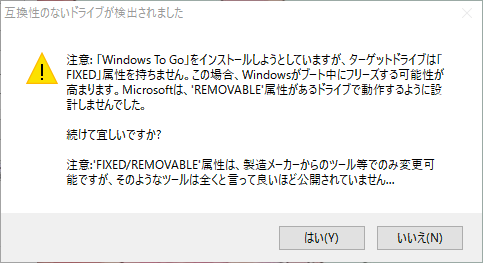
メーカーはリムバーブルメディアの認識を切り替えることが可能なのか?
仮想的にWindowsをUSBにインストールする
一つ目の方法はかなり条件が厳しい分、そこまで手数を必要とせずにインストールすることが可能ですが2つ目の方法は誰でもできる代わりにすこしインストールまでが面倒になっています…。
「仮想的に」ということなのですが、先ほどご紹介したようにWindowsは(っていうよりどのOSも)最初に認識させるパーテーション(ファイル)とOS本体が格納されているパーテーションを分けなければなりません。
そこで、USBの中にイメージファイル(VHD)を製作することでWindowsを起動しようって訳です。
(わからなければ無視して進んで構いません。。。)
必要なソフト
・WinNTSetup
上記に関しては海外サイトなので変なリンクを踏まないようにご注意ください。
下のほうに「Download」というボタンがあります。
基本的にはどのUSBでもインストールすることは可能なのですが、仮想的に(VHDを利用するため)インストールするために実際のUSBの速度よりもかなり遅い速度でアクセスすることになります。
比較的高速なタイプのUSBを使用することをおすすめします。
また、最低限でも16GBの容量があるUSBじゃないとインストールできません。
加えて、Windows8または10のEnterprise版のイメージファイルが必要なことは先の方法と変わりませんが下準備としてイメージファイル内の「install.wim」を吸い出しておくことが必要です。
Windows10を使用されている場合はイメージファイルをダブルクリックしてマウントし、sourceディレクトリ内にあるinstall.wimをデスクトップなどにでもコピーしておけばオッケーです。
(Windows7などの場合はソフト等でマウントしたうえで吸い出してください。)
なお、通常版のWindows8や10ではinstall.esdが同じディレクトリ内に含まれていますが、install.esdでは使用できません。
逆に言えばEnterprise版に限らずinstall.wimが含まれていればWindows8以降どのイメージファイルでも構いません。
さて、ここからが手順の説明です。
Ⅰ RufusでUSBをフォーマットする
Rufusを起動し、下記のように設定していきます。
① インストールしたいUSBを選択
② 適当なボリュームラベルを入力
③ 「フォーマット設定」の右の三角を一回クリック
④ 「ブートディスクを作る」の右のプルダウンをクリック、「UEFI:NTFS」を選択
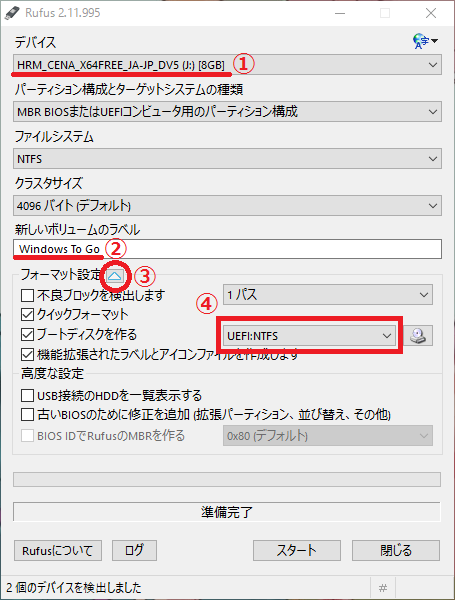
ボリュームラベルは何でもいいんですが、Windows To Goにしておけばそれっぽく見えますよね笑
設定が間違っていないか確認したうえで「スタート」をクリックします。
Ⅱ WinNTSetupでVHDを製作する
Rufusでのフォーマットが終わったことを確認したら続いてWinNTSetupを起動します。
ちなみに、x64とx84の二種類あると思いますが各自の環境に合っているほうを起動してください。
日本語非対応なので分かりづらいですが、押し間違えないように。
まず右下の「Setup」の少し上、「VHD」をクリックします。
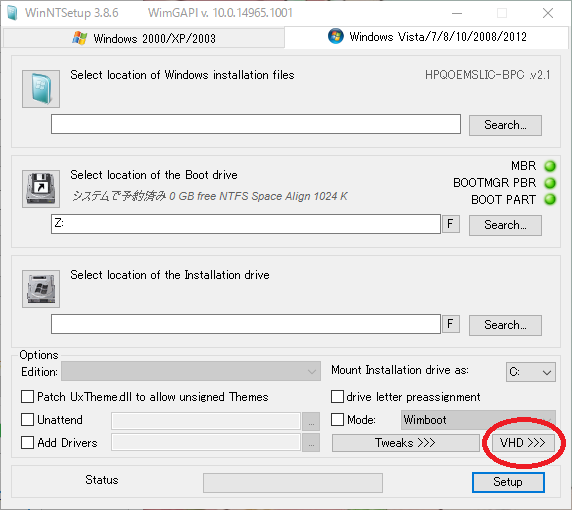
押し間違いにだけは要注意。
続いて「Create」を選択。

「Browse...」をクリック。
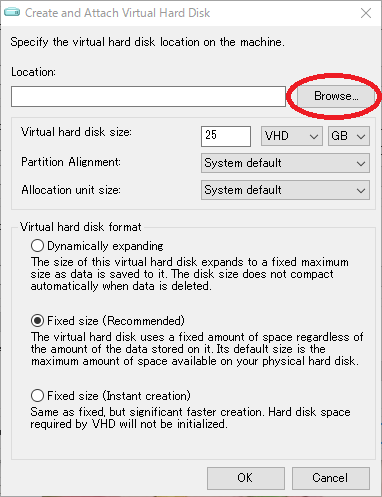
ここで先ほどフォーマットしたUSBを選択し、適当なファイル名を入力します。
この時「システムで予約済み」などの領域が新たに作成されていたりしますが、いったん無視で。
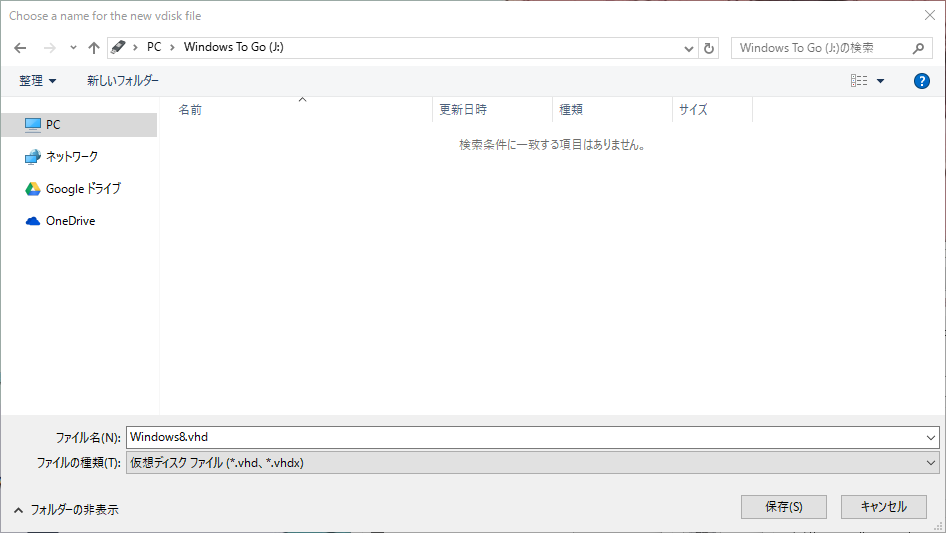
今回はWindows8のEnterprise版を利用するために「Windows8」とした。
保存をクリックすると先ほどの画面に戻ります。
ここでまず下のほうの「Dynamically expending」を選択。
次に少し上の「Virtual hard disk size」の欄に数字を入力します。
これはUSBから起動したときの、「Cドライブ」に当たるサイズになります。
USBの容量ぎりぎりの数値を入力したら「OK」をクリックします。
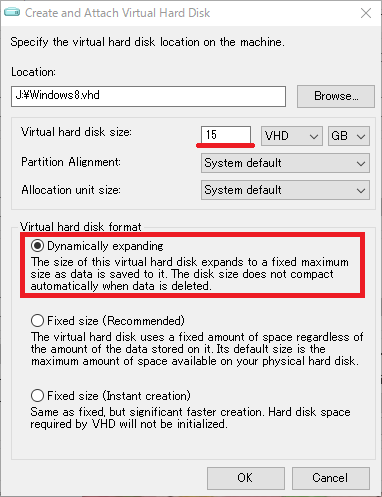
手持ちの大容量USBが使用中だったので16GBのUSBを使用し、そのぎりぎりの数値である15を入力した。
コマンドプロンプトが開かれ、しばらく何も起こりませんがそのうち完了画面が表示されます。
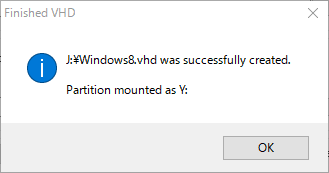
VHDとしてYドライブがマウントされた。
VHDの作成が完了したら一番最初の画面に自動的に戻ります。
今度は上のほう、「Select location of Windows~」の「Search」をクリックし下準備として吸い出していた「install.wim」ファイルを選択します。
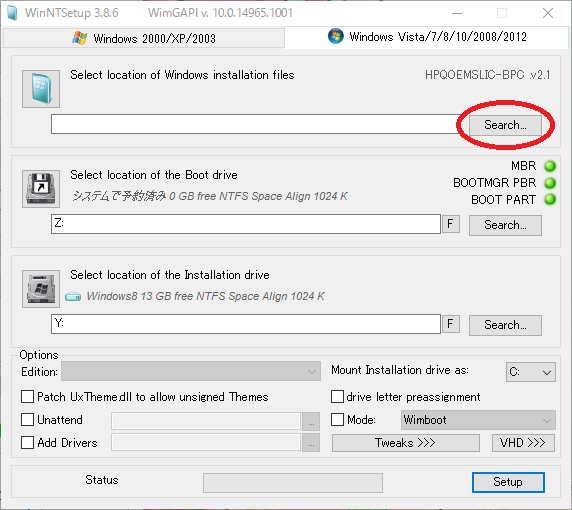
選択が完了したら一つ下の段、「Select location of the Boot drive」の「Search」をクリックしUSBを選択します。
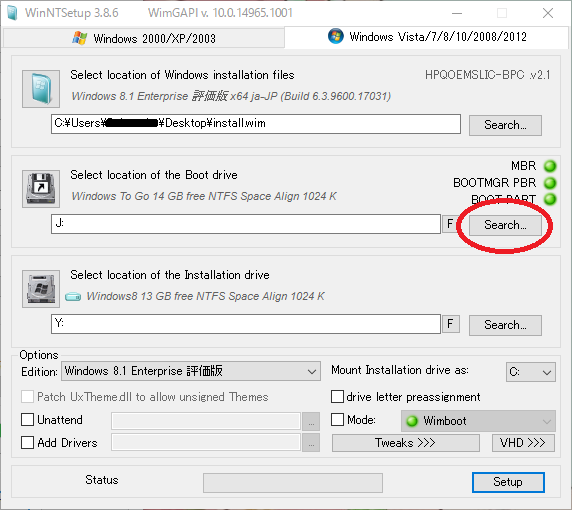
ここで選択するUSBを間違えないように注意。
最後に「Setup」をクリックし、次の画面で一度ドライブレターが正しいかを確認したうえで「OK」をクリックします。
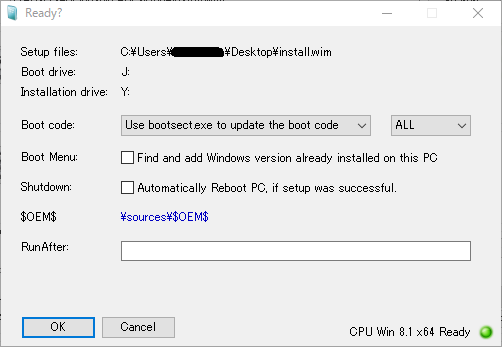
ほかのドライブを選択すると大事故なので最終確認は怠らずに。
これであとはしばらく待ち、完了ダイアログが表示されれば完成です。
なお、ここでの作成時間はUSBの性能によってかなり左右されます。
速度の遅いUSBを使用すると結構な時間を要するので注意。
まとめ
ご紹介したどちらの方法でも完成した後はUSBからパソコンを起動し、Windowsの初期設定を済ませればどこでも、どんなパソコンでも自分の環境で作業することができます。
また、通常HDDなどを普段使用しているパソコンとは別のパソコンで起動するとドライバーの関係上BSoDが発生したりしますが、このUSBではパソコンを変えてもドライバーが新たに読み込みなおされるだけなため心配せずに使用することが可能です。
もちろん、起動しているパソコンのデータには一切変更を加えません。
みなさんも空いているUSBがあれば一度試してみてはいかがでしょうか?
ぽちっとお願いします
続きを読む
