Windows10の㊙なモード
「デモモード」ってご存知ですか?
家電量販店などで展示されているテレビやパソコンは広告として様々な動画を流していたりしますよね。
あれって隠しコマンド(的な)もので多くの製品で表示させることが可能なのですが、Windows10にもこの機能が備わっています。
あまり知られていないようなので、ちょっと紹介したいと思います。
※正式名称は「市販デモ エクスペリエンス」なのですが便宜上「デモモード」と表現させていただきます。
<Today's Contents>
どんな風に変わるの?
Ⅰ デモムービー

こんな感じに、まずデモムービーが自動的に流れます。
たまーに店頭で流れているので見かけたことがある方もいるのではないでしょうか?
どうやら何種類かあるようです・・・。
※仮想環境で録画したため、動画が若干カクついています…。
Ⅱ 謎のユーザー「古林翔」
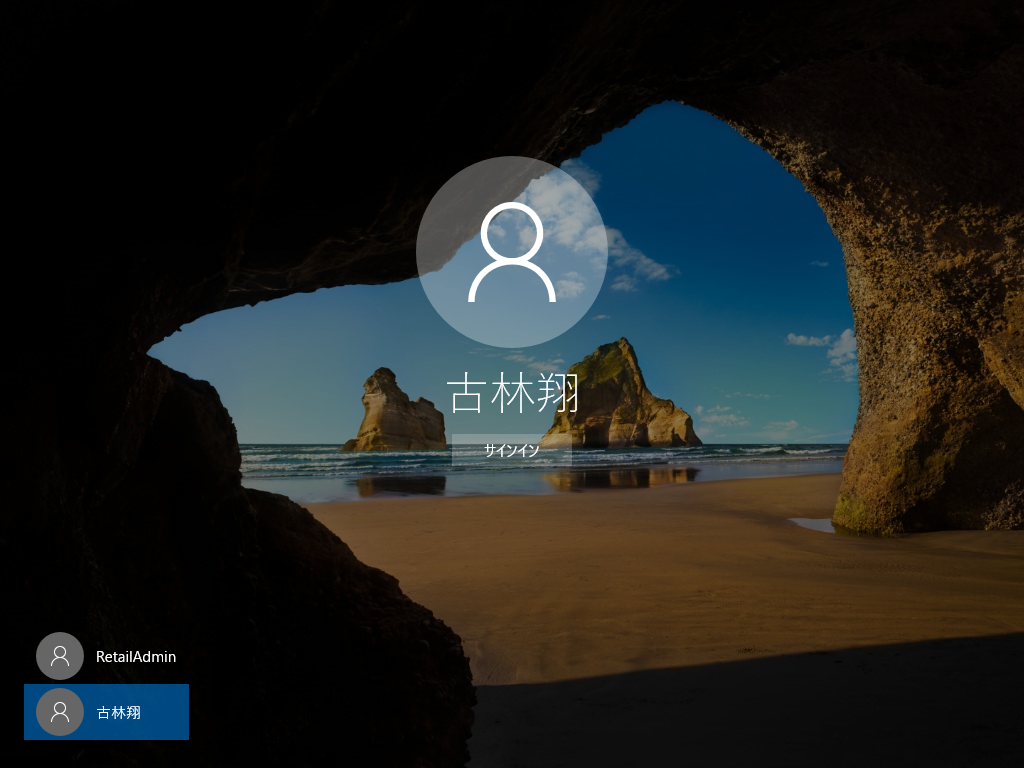
お前は一体何者なんだ・・・。
続いて、謎のユーザーである「古林翔」が作成されます。
いったい誰なのでしょうか?
Windows10に関わっている方なのでしょうか・・・?
詳細は全く不明です。
ちなみに海外版だと「Darrin DeYoung」になるそうです。
Ⅲ デモ用アプリ、「Microsoft Demo Hub」がインストールされる
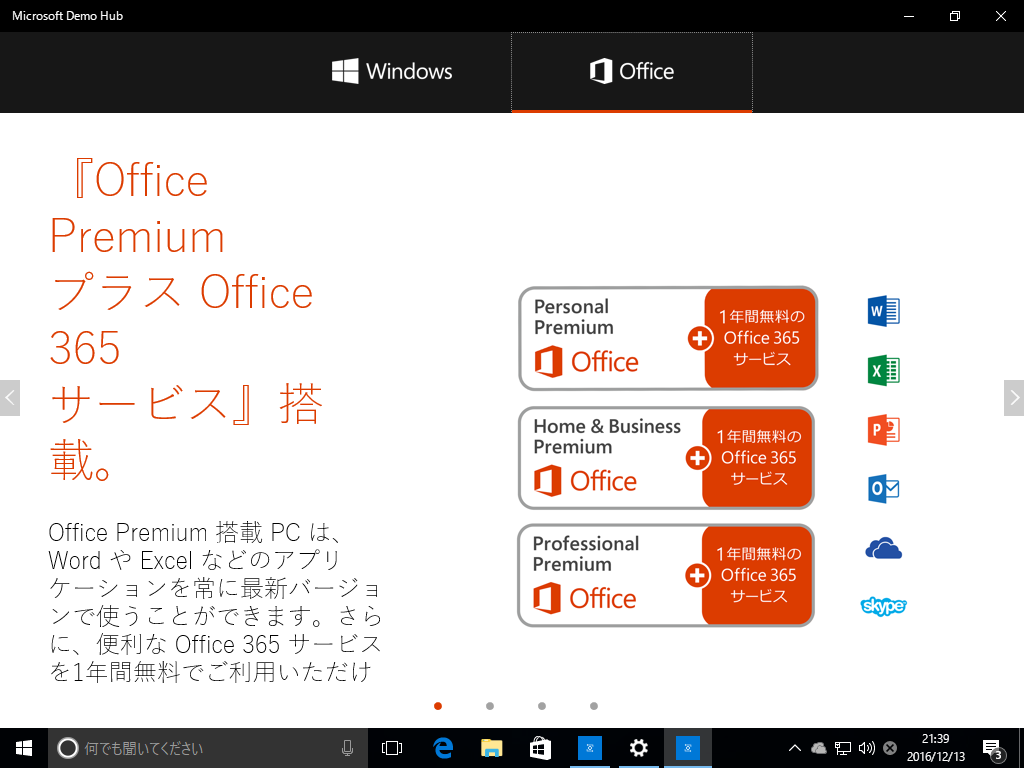
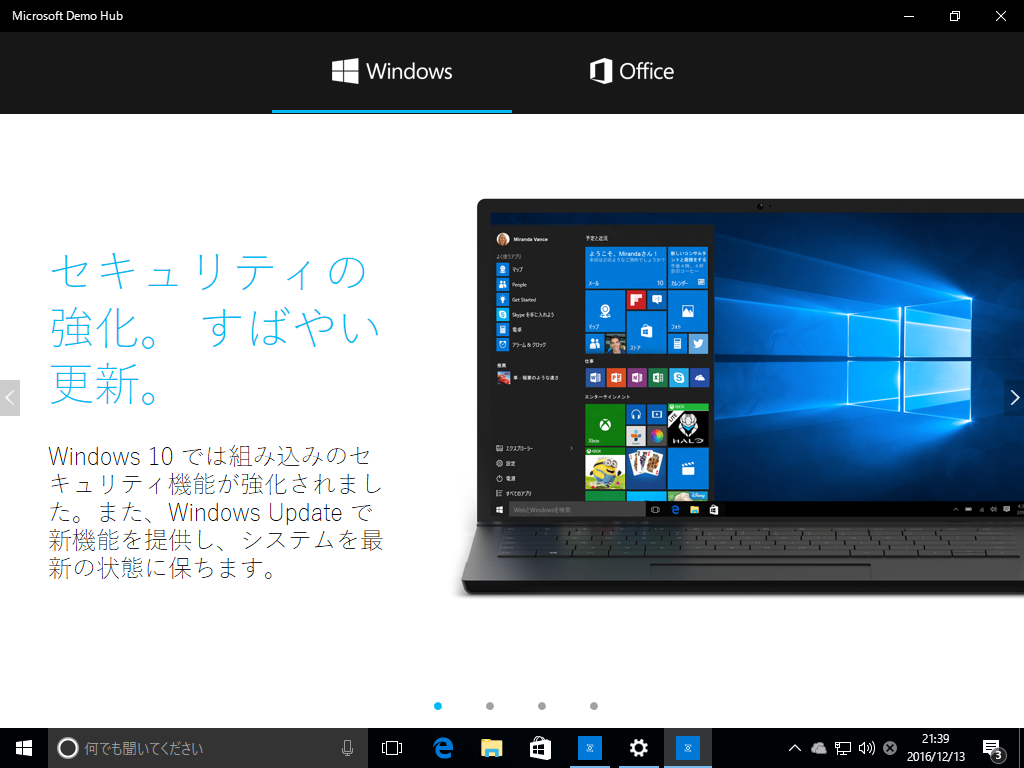
こういった宣伝の表示、一度は見たことがあるのではないでしょうか?
Windows10やOfficeについての紹介用アプリです。
パソコンをしばらく放置しておくと勝手に立ち上がります。
店頭ではsurfaceなどでよく見かけますが、ご覧になったことがあるでしょうか?
Ⅳ 機能が制限される
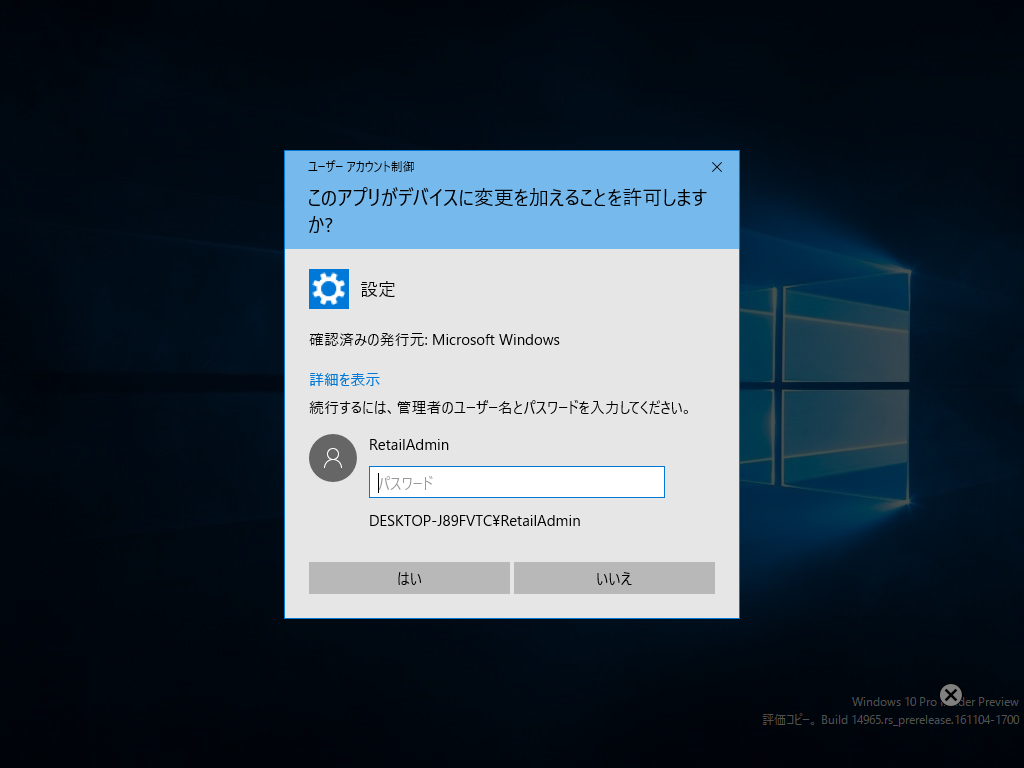
管理者パスワードがわからないのでどうしようもない。
先ほどご紹介した謎のユーザー、「古林翔」。
このユーザーは管理者権限を持っていないためOSに関わる大きな変更は管理者権限のあるユーザーの許可をもらわないといけません。
当然デモモードにした際に管理者権限のある、「RetailAdmin」というユーザーが作成されるのですがパスワードが全く分かりません。。。
どうやらユーザー作成と同時に自動的にパスワードが作成されている模様です。
結果的に機能が制限されている訳ですが、この影響でデモモードから元に戻すことが出来ないんです。
大きな特徴はこんなところでしょうかね。
あ、ちなみに稀にですがパソコンを新規購入した際にユーザーが「古林翔」となっていることがあるようですが、これはメーカーが何らかの手違いでデモモードにした状態で出荷していると考えられますので、もしこのような状況に遭遇した場合はメーカーに連絡することをお勧めします。
では実際にデモモードにしていく手順を紹介していきます。
試すにあたっての注意点
手順の前に注意点。
・このモードに変更すると個人用データが全て削除されます。
プライマリPCで試す際にはバックアップが必須です。
・元に戻すにはリカバリーしかありません。
(前述しましたが権限の都合上そうするしかないんです。)
というわけで、試される際には仮想環境で行うことを推奨します。
また、何かしらの問題が発生した場合でも責任は負えませんのであしからず。
デモモードへの手順
① 「設定」アプリから「システムとセキュリティ」を開く
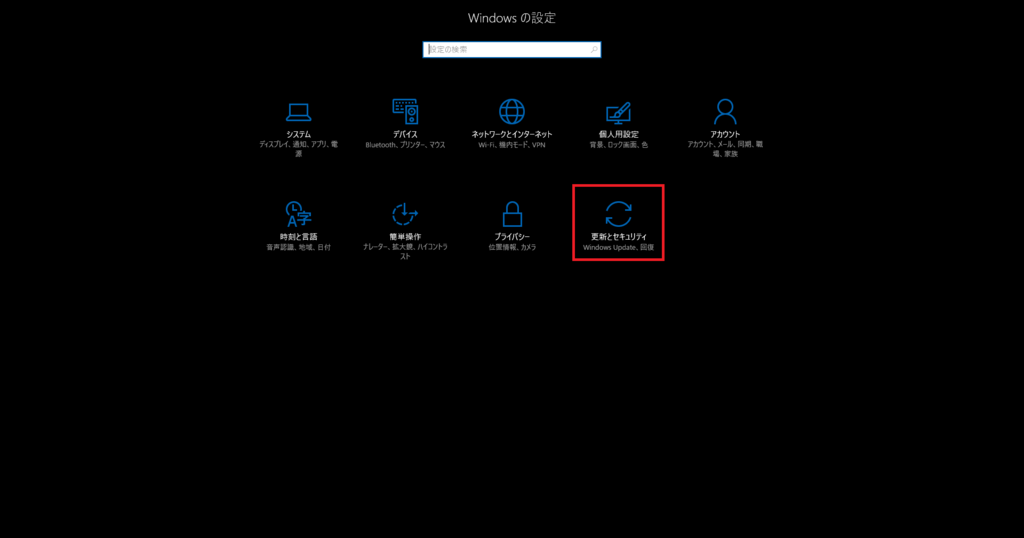
背景が白だろうと黒だろうと関係ないです笑
② 「ライセンス認証」をクリック

ここまでは特に難しい操作ではないので問題ないはず。
③ 「Windows」を5回クリック!

隠しコマンド感MAX。
1回や2回クリックしただけでは何にも起こりませんが、5回クリックするとダイアログが開きます。
④ 注意事項を確認し、「変更」をクリック

デモ用コンテンツダウンロードの関係でインターネットが必須。
注意事項をしっかり確認してください。
「変更」をクリックすると「Microsoftアカウント」アプリが自動的に開かれます。
⑤ 何も変更せず「終了」をクリック
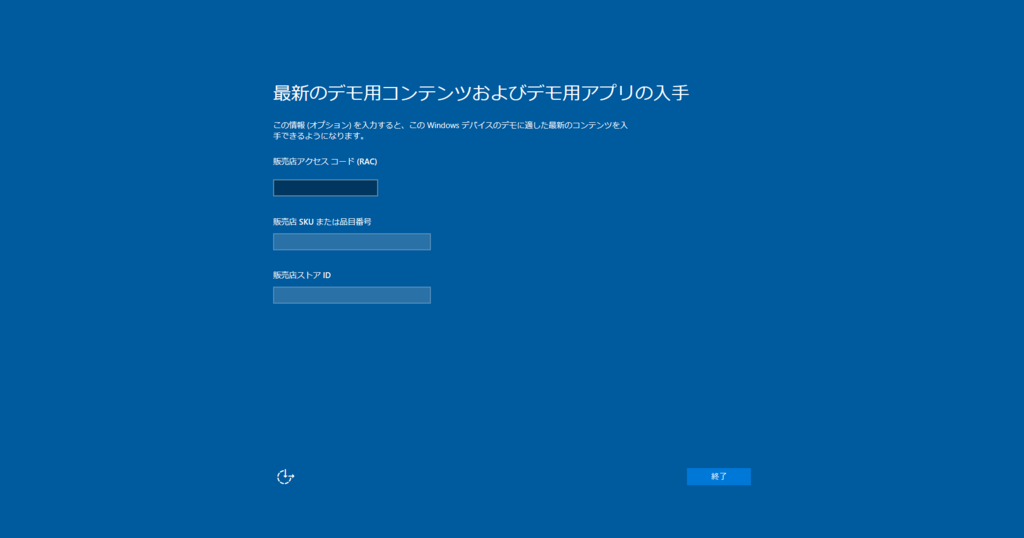
ここをカスタムするとどのように変化するのだろうか・・・。
本来であればこの画面で販売店コード等を入力するらしいのですが、もちろん店員でもない筆者が知る由もないのでここは空欄のまま「終了」をクリックします。
⑥ 再起動後ログイン
この後は自動的に再起動→システムの構成が自動で行われます。
その後例の「古林翔」で自動的にログインされ、デモモードに切り替えられたことになります。
⑦ 最後にデモ用コンテンツを取得する
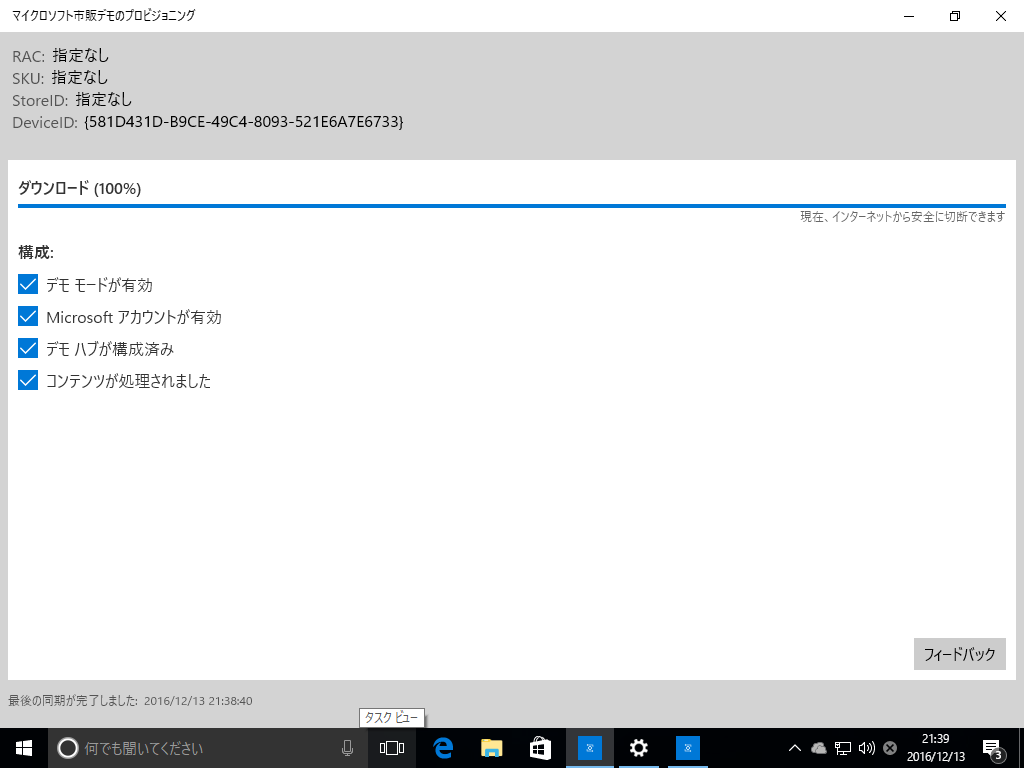
スタートメニューの全てのアプリから「マイクロソフト市販デモのプロビジョニング」アプリを起動します。
(初ログイン後放置しておくと自動的に立ち上がります。)
起動後自動的にコンテンツのダウンロードが行われます。
これが完了するとデモムービー等すべてのデモ用機能が利用できるようになります。
まとめ
なかなか隠し機能感Maxなデモモードでしたがいかがでしたでしょうか?
ご紹介した以外にも(おそらく)一般向けと異なるところが多くあると思うので間違い探しがてら仮想環境等で試してみては?
ぽちっとお願いします
Windowsを持ち歩く?
みなさん、USBでWindowsを持ち歩けたら便利だと思いませんか?
例えば、友人のPCを借りて自分の環境で作業する、万が一PCが壊れた時のデータ救出用にするなど・・・。
というわけで、本日はその辺の話を書いていきたいと思います。
<Todays Contents>
持ち歩く方法は2種類
通常、WindowsはUSBなどのリムバーブルメディアには保存することができません。
しかし、下記2つの方法を用いることでインストールができ、USBからWindowsを起動することができます。
多くの方が後者を利用されるかと思いますが・・・。
「Windows To Go」を利用する
一つ目の方法はWindowsに備わっている、「Windows To Go」という機能を利用します。
この機能はWindows8 Enterprise・Windows10 Enterpriseに備わっている機能で、簡単にUSBにWindowsをインストールすることが可能です。
一般向けのWindows8や10(HomeやProなど)ではこの方法は利用できません。
Enterprise版だけの機能というのも問題なのですが、さらに問題なのがWindows To Go対応のUSBが必要というとこなんです。

キングストン DataTraveler Workspace Windows To Go対応 32GB USBメモリー DTWS/32GB
- 出版社/メーカー: キングストンテクノロジー
- メディア: Personal Computers
- この商品を含むブログを見る
上のようなUSBが必要となる。
これはどういうことかというと、一般的なUSB(リムバーブルメディア)ではパーテーションを区切ることができません。
(正確には区切ることはできるのですが、Windowsでは一つのパーテーションしか認識できません。)
WindowsをインストールするとHDDを見ると分かるようにMBR(パソコンが起動し、一番最初に読み込まれるパーテーション)とWindows本体が入ったパーテーションと少なくとも2つ以上のパーテーションが作成されます。
つまり、一般的なUSBではパーテーションが区切れないためにWindowsをインストールすることができないということです。
(Windows To Go対応と書かれていないものでも稀にパーテーションが区切れるUSBがありますので、気になる方は「ディスクの管理」などで調べてみてはいかがでしょうか。)
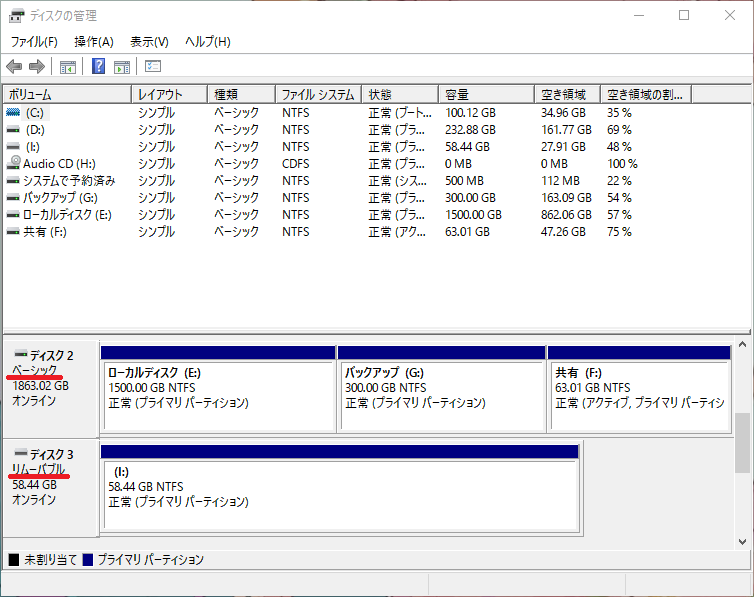
接続したUSBが「ベーシック」と表示されていればWindows To Goに対応、「リムバーブル」と表示されていればWindows To Goには対応していない。
ここから制作手順です。
まずコントロールパネルを開き、「Windows To Go」を探します。
(たぶん検索したほうが早いです。)
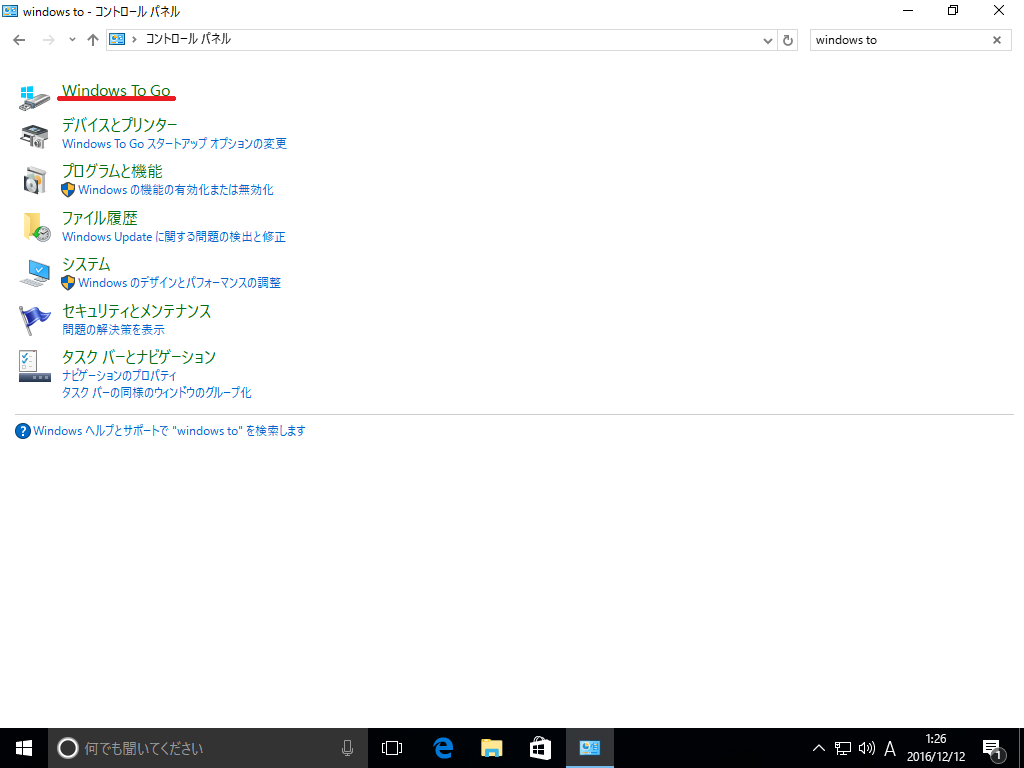
この項目はEnterprise版でのみ表示される。
「Windows To Go」を選択すると下のような画面が現れます。
そこで本来であれば対応したUSBを選択するのですが・・・。
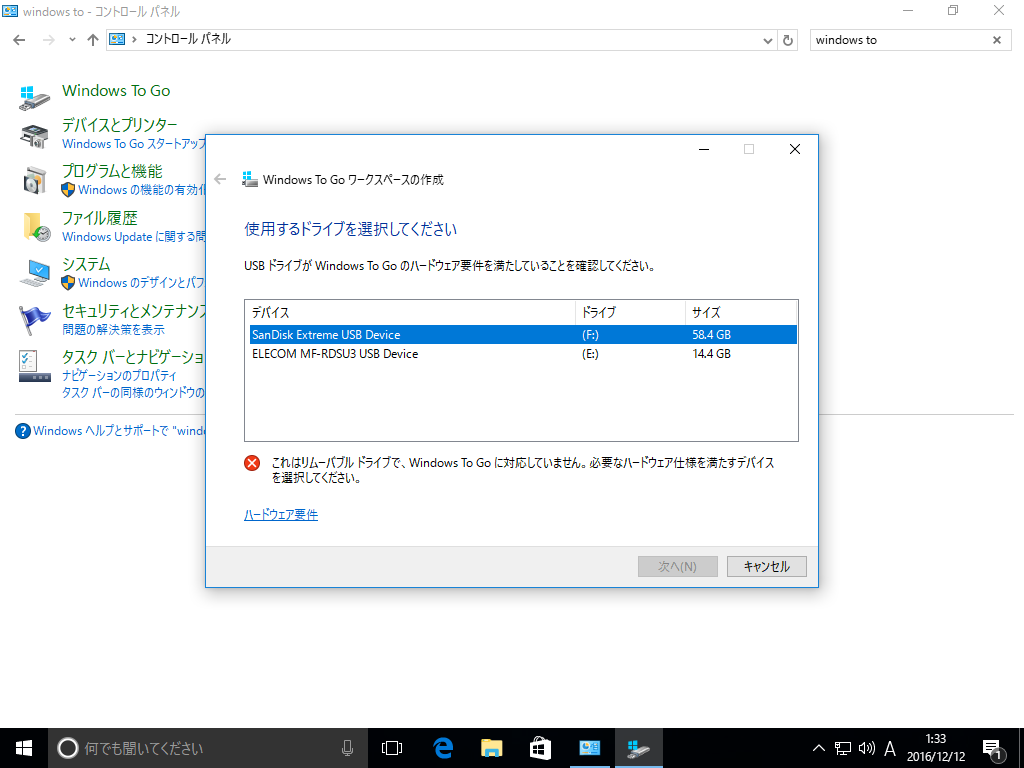
手持ちは全て弾かれました・・・。
残念ながら筆者が対応したUSBを所有していないので、もしなんかの機会で購入したら詳しく書こうと思います。
この先の手順ですが、とりあえず表示される文面に従うだけで簡単に作成できます。
また、Windows8や10のEnterprise版にて製作する以外にも「Rufus」というフリーソフトを使用することでWindowsをインストールすることが可能です。
※Windows8か10のEnterprise版のイメージファイルが必要となります。
Rufusのダウンロードは以下からどうぞ。
Rufusを起動したらまず初めにイメージファイルを選択します。
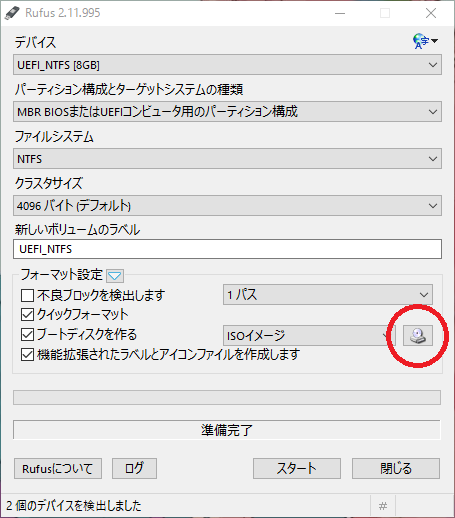
赤丸の部分をクリックしイメージファイルを選択。
Enterprise版のイメージファイルの選択すると、下のほうに「通常のWindowsインストール」(つまりインストール用のUSBを製作)か「Windows To Go」のどちらかを選択することができるようになるので後者を選択し「スタート」をクリックします。
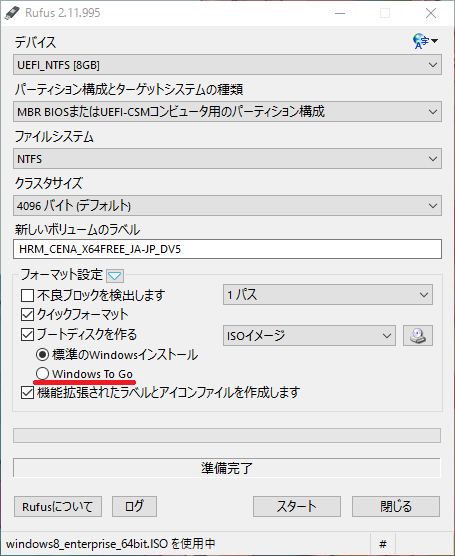
Enterprise版のイメージファイル以外ではWindows To Goの選択ができない。
筆者の場合、例によって対応したUSBを所有していないので下記のようなエラーが表示されましたが、対応のUSBであればこのままインストールが自動で行われるはずです。
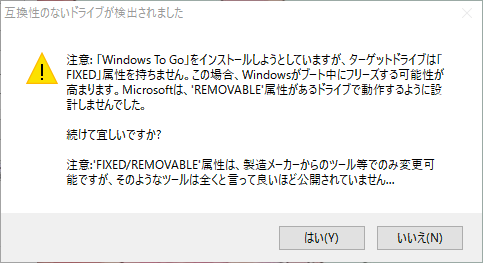
メーカーはリムバーブルメディアの認識を切り替えることが可能なのか?
仮想的にWindowsをUSBにインストールする
一つ目の方法はかなり条件が厳しい分、そこまで手数を必要とせずにインストールすることが可能ですが2つ目の方法は誰でもできる代わりにすこしインストールまでが面倒になっています…。
「仮想的に」ということなのですが、先ほどご紹介したようにWindowsは(っていうよりどのOSも)最初に認識させるパーテーション(ファイル)とOS本体が格納されているパーテーションを分けなければなりません。
そこで、USBの中にイメージファイル(VHD)を製作することでWindowsを起動しようって訳です。
(わからなければ無視して進んで構いません。。。)
必要なソフト
・WinNTSetup
上記に関しては海外サイトなので変なリンクを踏まないようにご注意ください。
下のほうに「Download」というボタンがあります。
基本的にはどのUSBでもインストールすることは可能なのですが、仮想的に(VHDを利用するため)インストールするために実際のUSBの速度よりもかなり遅い速度でアクセスすることになります。
比較的高速なタイプのUSBを使用することをおすすめします。
また、最低限でも16GBの容量があるUSBじゃないとインストールできません。
加えて、Windows8または10のEnterprise版のイメージファイルが必要なことは先の方法と変わりませんが下準備としてイメージファイル内の「install.wim」を吸い出しておくことが必要です。
Windows10を使用されている場合はイメージファイルをダブルクリックしてマウントし、sourceディレクトリ内にあるinstall.wimをデスクトップなどにでもコピーしておけばオッケーです。
(Windows7などの場合はソフト等でマウントしたうえで吸い出してください。)
なお、通常版のWindows8や10ではinstall.esdが同じディレクトリ内に含まれていますが、install.esdでは使用できません。
逆に言えばEnterprise版に限らずinstall.wimが含まれていればWindows8以降どのイメージファイルでも構いません。
さて、ここからが手順の説明です。
Ⅰ RufusでUSBをフォーマットする
Rufusを起動し、下記のように設定していきます。
① インストールしたいUSBを選択
② 適当なボリュームラベルを入力
③ 「フォーマット設定」の右の三角を一回クリック
④ 「ブートディスクを作る」の右のプルダウンをクリック、「UEFI:NTFS」を選択
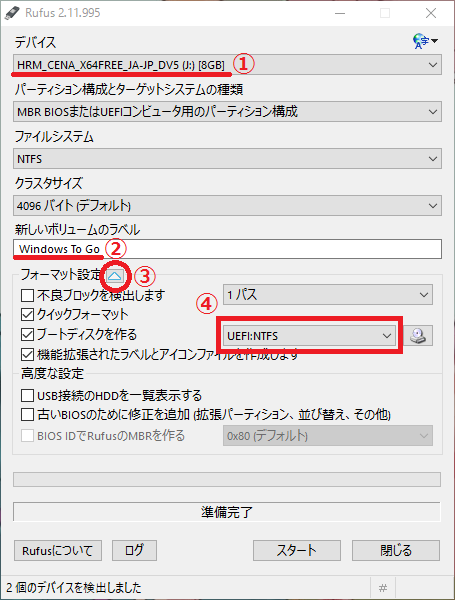
ボリュームラベルは何でもいいんですが、Windows To Goにしておけばそれっぽく見えますよね笑
設定が間違っていないか確認したうえで「スタート」をクリックします。
Ⅱ WinNTSetupでVHDを製作する
Rufusでのフォーマットが終わったことを確認したら続いてWinNTSetupを起動します。
ちなみに、x64とx84の二種類あると思いますが各自の環境に合っているほうを起動してください。
日本語非対応なので分かりづらいですが、押し間違えないように。
まず右下の「Setup」の少し上、「VHD」をクリックします。
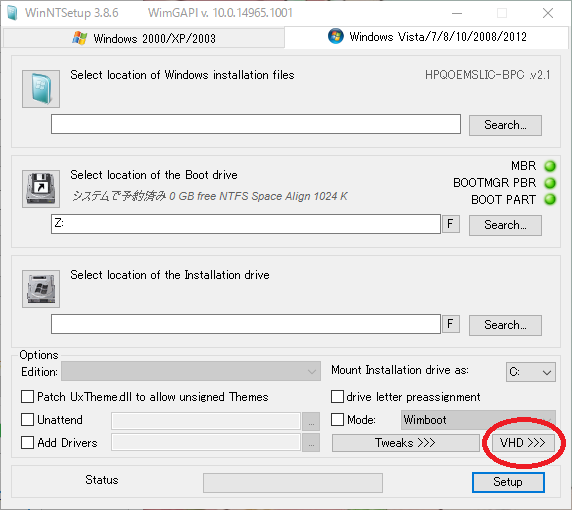
押し間違いにだけは要注意。
続いて「Create」を選択。

「Browse...」をクリック。
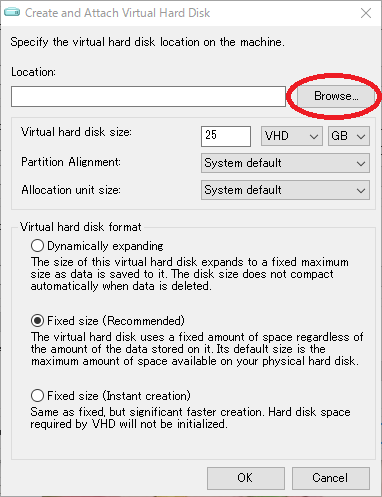
ここで先ほどフォーマットしたUSBを選択し、適当なファイル名を入力します。
この時「システムで予約済み」などの領域が新たに作成されていたりしますが、いったん無視で。
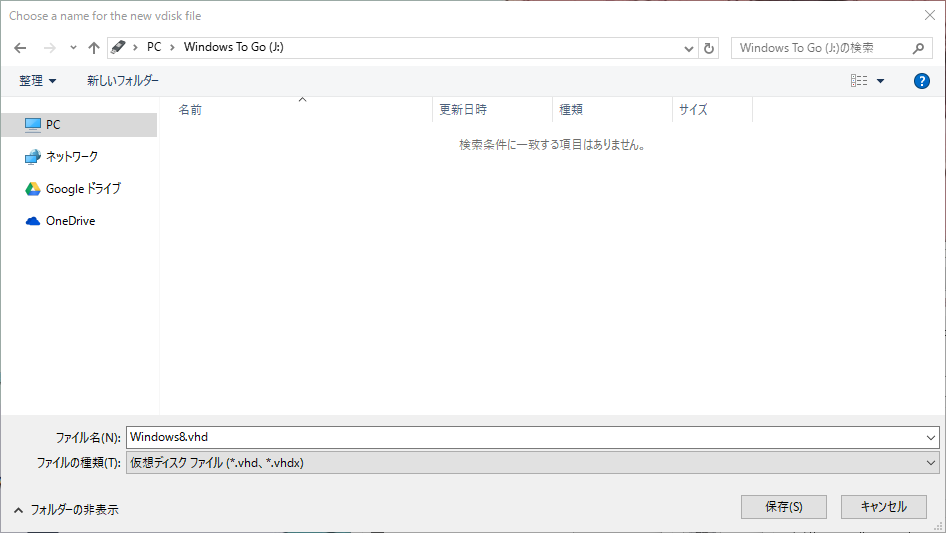
今回はWindows8のEnterprise版を利用するために「Windows8」とした。
保存をクリックすると先ほどの画面に戻ります。
ここでまず下のほうの「Dynamically expending」を選択。
次に少し上の「Virtual hard disk size」の欄に数字を入力します。
これはUSBから起動したときの、「Cドライブ」に当たるサイズになります。
USBの容量ぎりぎりの数値を入力したら「OK」をクリックします。
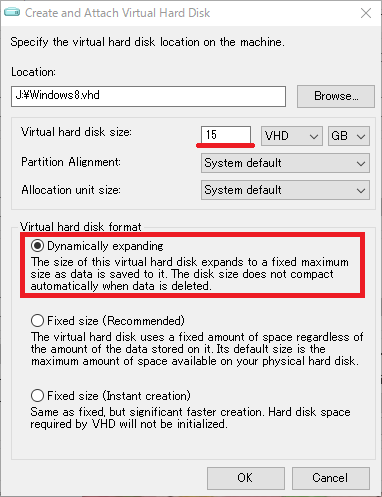
手持ちの大容量USBが使用中だったので16GBのUSBを使用し、そのぎりぎりの数値である15を入力した。
コマンドプロンプトが開かれ、しばらく何も起こりませんがそのうち完了画面が表示されます。
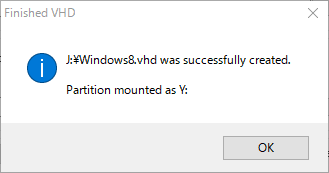
VHDとしてYドライブがマウントされた。
VHDの作成が完了したら一番最初の画面に自動的に戻ります。
今度は上のほう、「Select location of Windows~」の「Search」をクリックし下準備として吸い出していた「install.wim」ファイルを選択します。
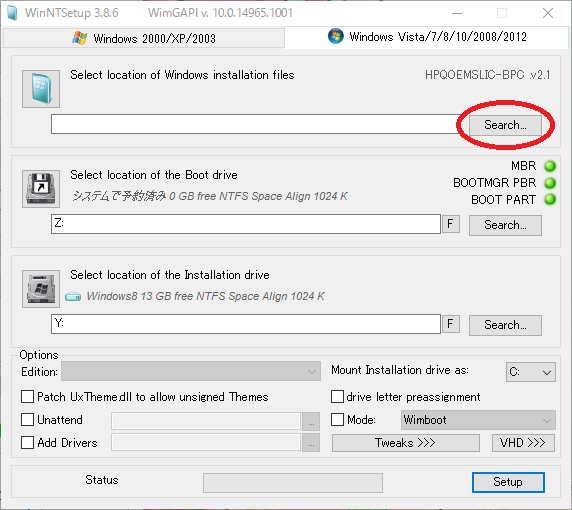
選択が完了したら一つ下の段、「Select location of the Boot drive」の「Search」をクリックしUSBを選択します。
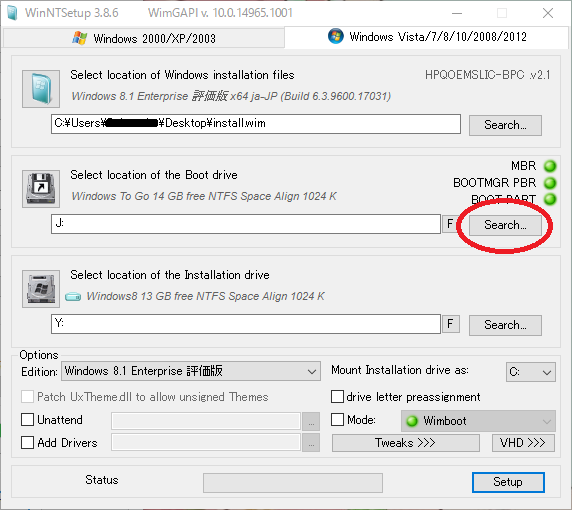
ここで選択するUSBを間違えないように注意。
最後に「Setup」をクリックし、次の画面で一度ドライブレターが正しいかを確認したうえで「OK」をクリックします。
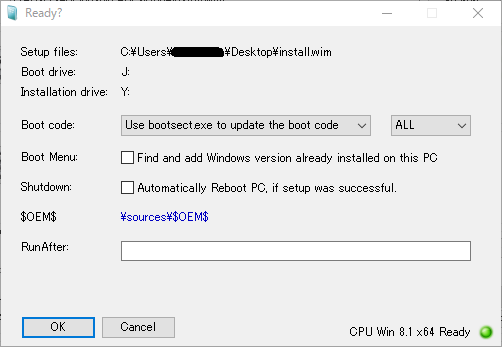
ほかのドライブを選択すると大事故なので最終確認は怠らずに。
これであとはしばらく待ち、完了ダイアログが表示されれば完成です。
なお、ここでの作成時間はUSBの性能によってかなり左右されます。
速度の遅いUSBを使用すると結構な時間を要するので注意。
まとめ
ご紹介したどちらの方法でも完成した後はUSBからパソコンを起動し、Windowsの初期設定を済ませればどこでも、どんなパソコンでも自分の環境で作業することができます。
また、通常HDDなどを普段使用しているパソコンとは別のパソコンで起動するとドライバーの関係上BSoDが発生したりしますが、このUSBではパソコンを変えてもドライバーが新たに読み込みなおされるだけなため心配せずに使用することが可能です。
もちろん、起動しているパソコンのデータには一切変更を加えません。
みなさんも空いているUSBがあれば一度試してみてはいかがでしょうか?
ぽちっとお願いします
続きを読む
次世代のプログラム開発ツール Visual Studio 2017を試してみました! 【システム・Microsoft】
1週間ぶりの更新です。
もう連載企画はどこへやら・・・。
(もちろん書きますよ、いつか。)
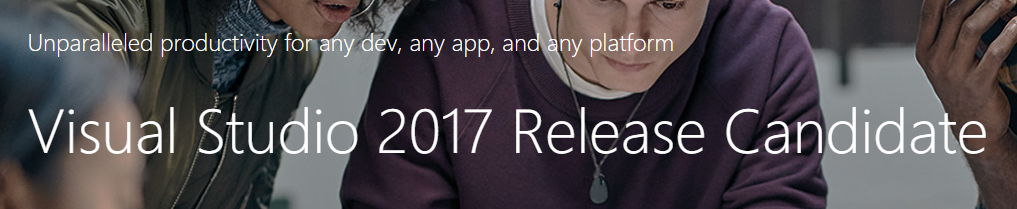
(Microsoft公式ホームページより)
今月16日(米国時間)、Microsoft社よりVisualStudioの次期バージョン、Visual Studio 2017(開発コード:Visual Studio Next、VS ”15”)のプレビュー版(以下VS 2017)が公開されました!
さっそくダウンロード&インストールをしてみましたのでその特徴などを載せていきたいと思います。
なお同時にMac向けのVisual Studio For Macも公開されましたが、当記事ではVS 2017のみ取り上げさせていただきます。
・Visual Studioとは?
本題に入る前に少しだけ説明をしたいと思います。
Visual StudioとはMicrosoft社が提供しているプログラムの開発ツールの詰め合わせで、C言語のほかBasic、Javaなど多くの言語に対応しています。
現在リリースされているものはVisual Studio 2015(以下VS 2015)が最新版となっており、バージョンも無料版のExpressやCommunity、有料版のprofessionalやEnterpriseなど開発する目的や環境に合わせて選ぶことができます。
今回リリースされたVS 2017は現行のVS 2015の後継版となり、多くの新機能が搭載されています。
また今回公開されたものはプレビュー版となりますがほぼ完成に近づいていると発表さえており、一般向けの配信は2017年初頭の予定です。
・ダウンロードからインストールまで
まずは上記サイトにアクセスします。
するとおそらく表示された画面の中に「Free Download」と書かれたところがありますのでこれをクリックします。
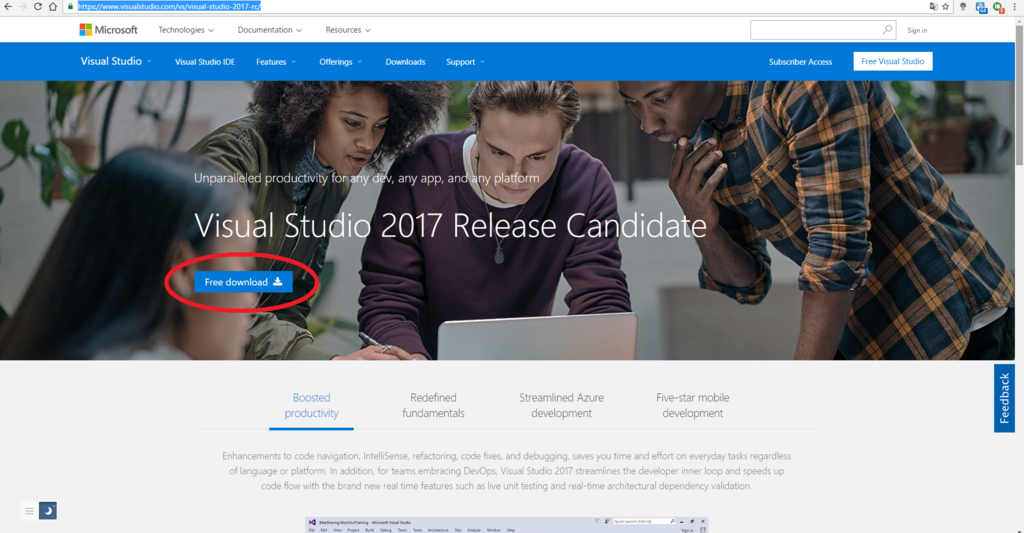
画面が推移し(というよりスクロールし)、ダウンロードしたいエディションを選択します。
なお、記事執筆時点では「Community」「Professional」「Enterprise」の3つが公開されていました。
今回は無料版のCommunityをダウンロードします。

ダウンロードが完了したらファイルを実行します。
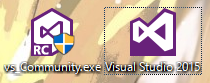
(左:VS 2017 右:VS 2015)
ところでアイコンも随分変わりましたね。
今回はプレビュー版のため「RC」の文字が入っていますが、一般向けではなくなってすっきりしたアイコンになるんですかね。
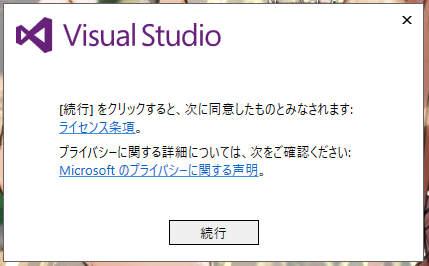
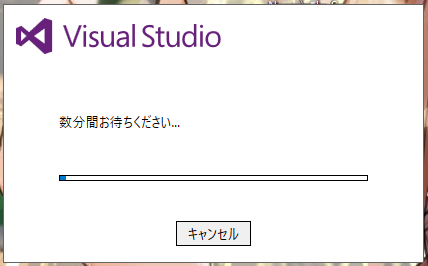
実行するとファイル展開→使用承諾→ダウンロードの順に進みます。
VS 2015はインストーラーが黒基調だったのに対しVS 2017では白基調になりましたね。
またセットアップの読み込みもかなり早くなったように感じます。
そしてセットアップ画面に。

えっ。
VS 2015とは比にならないぐらい見やすい。
VS 2015では最小構成でも(確か)8GB近くとったのに対し、VS 2017ではわずか750MBに。
セットアップは「ワークロード」(開発したい目的に合わせ自動的にコンポーネントを選択してくれる)のほか、かなり細かいレベルでのコンポーネントの選択に対応し初心者から技術者まで目的に応じて細かく選べるようになりました。
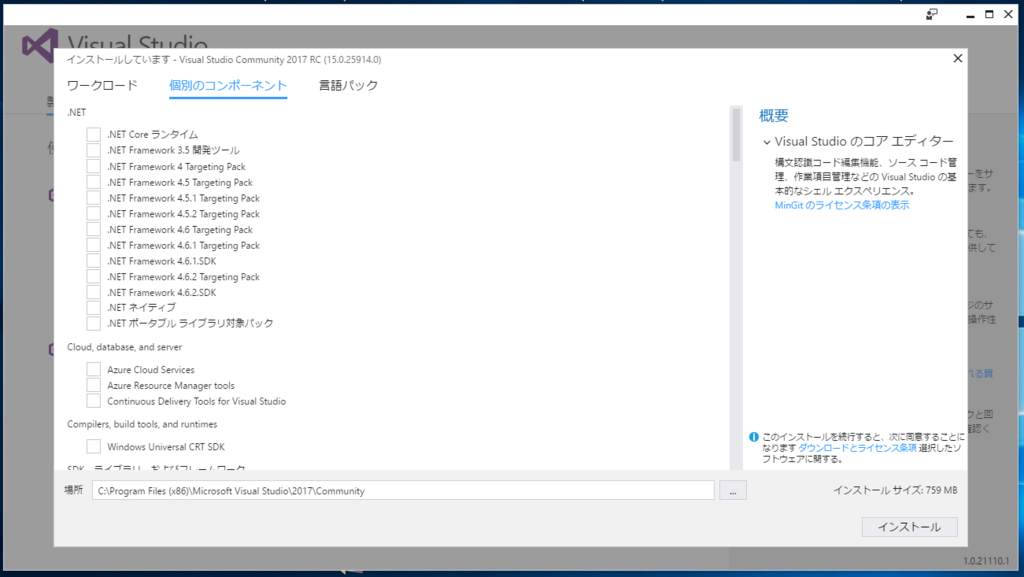
(個別のコンポーネント選択画面)
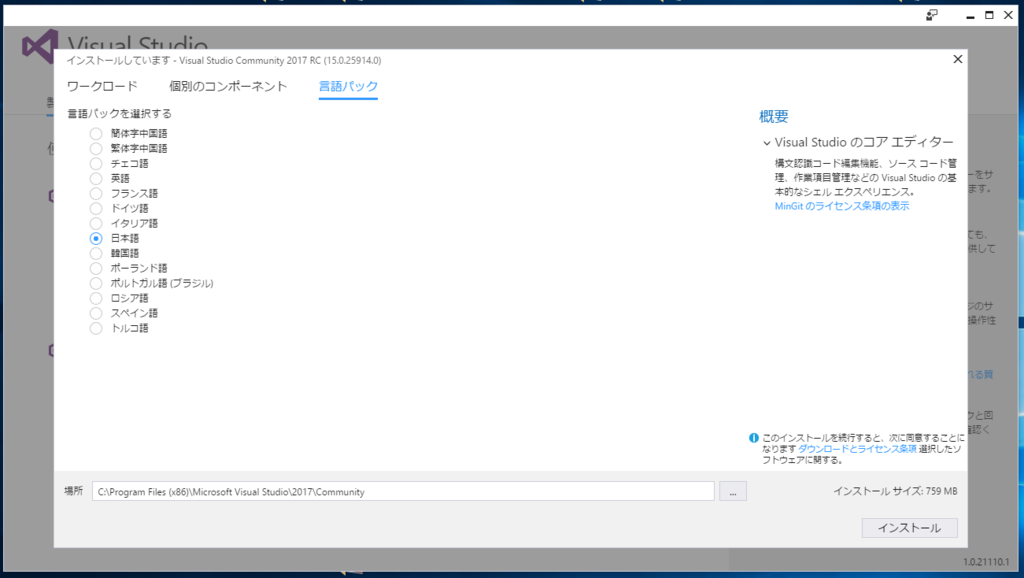
(言語パック選択画面)

拡張機能やLinux向け開発環境等、従来のセットアップにはない項目が増えているほかアイコンやデザインが一新され、誰にでもわかりやすくなっています。
一通り機能を選択した後、インストールを始めます。
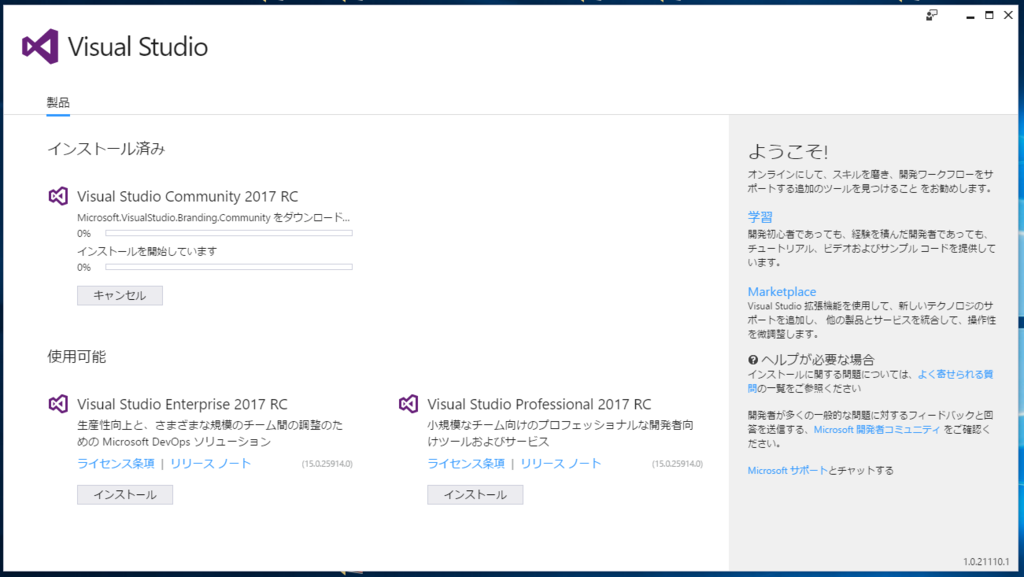
やっぱり見やすい。
デザインが一新されて本当に見やすくなりました。
下の欄の「使用可能」では試用版のほかのエディションが表示されていますが、一般向け配信の後はここに製品版のお知らせなど入ったりするのでしょうか。
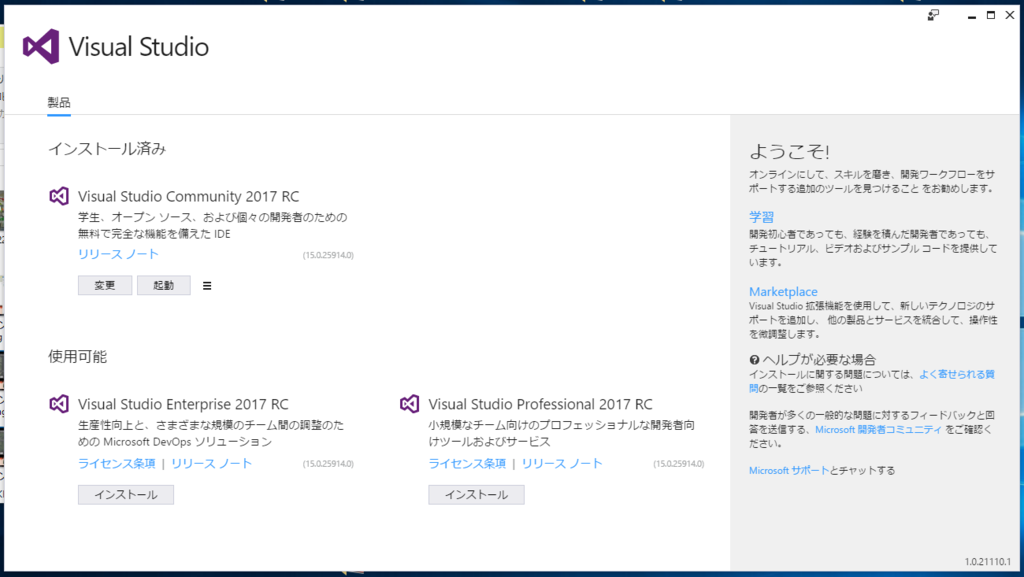
はい、インストールが終わりました。
VS 2015に比べるとインストール時間は半分ぐらいな感じです。
アンインストールもここから行えるようです。
では起動してみます。
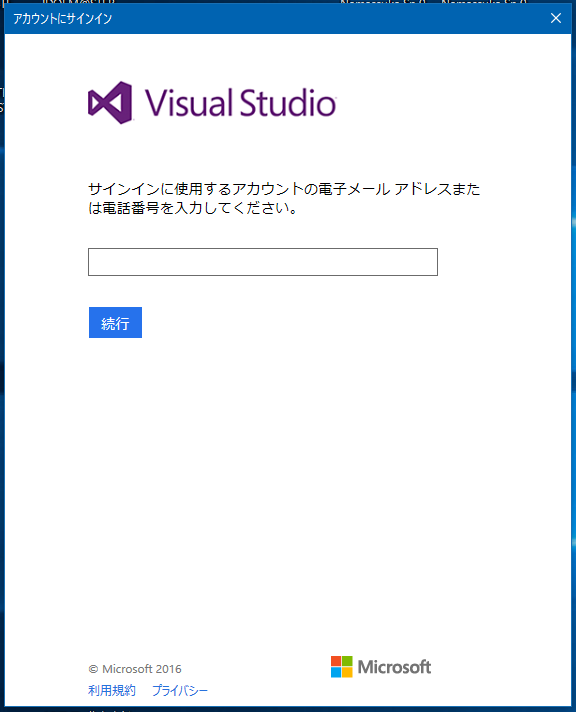
ここからはVS 2015と大差がないように思えます。
ただ、オンラインの場合絶対にMicrosoftアカウントにログインしなければならないんですかね。
VS 2015にはあった、「スキップ」ボタンが消えています。

ログイン後、しばらく待つとホーム画面が表示されます。
全体的にすっきりし、見やすくなりました。
背景の幾何学模様もちょっとかっこいいですね笑

一方、普段自分が使用している黒テーマ。
やはり配置が見直されたことで全体的にすっきりしています。
ちなみに、VS 2015はというと・・・。
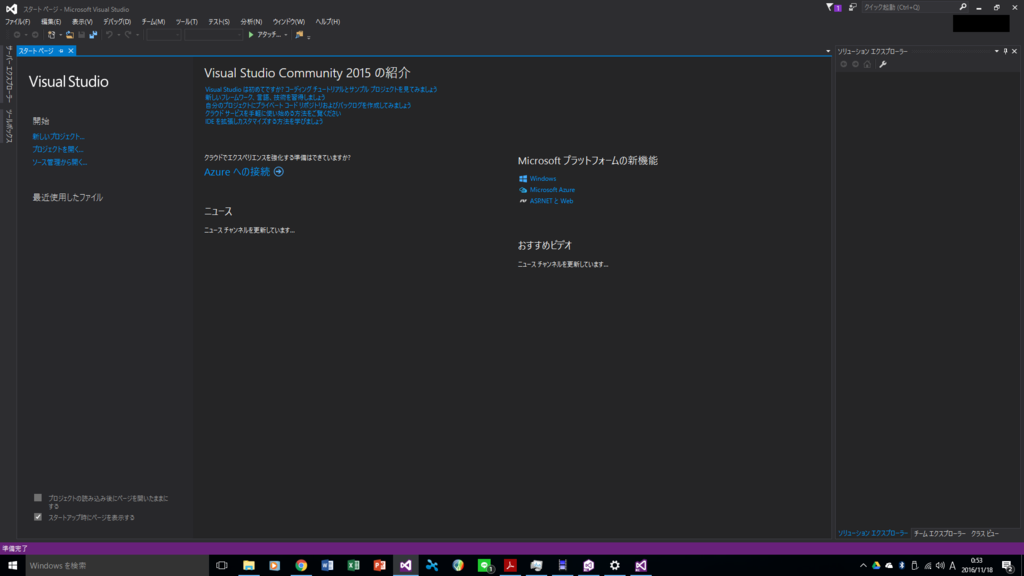
背景のデザインがない分、結構地味に見えますがVS 2017と比べるとすこし見ずらいですね。
ちなみにおすすめ・ニュースは表示していませんが、表示するとかなりごちゃごちゃになります・・・。
VS 2017に関しては右の欄に「開発者向け情報」という項目がありますが、サーバーがまだ機能していないのか一向に取得できませんでした。
ちなみに、コードの表示等少し作業をしてみましたがホーム以外のデザインや機能はVS 2015と変わらず、といった感じでした。
細かいところまで調べていないのでわかりませんが、随所に新機能があるのだと思います(たぶん)。
・まとめ!
今回はインストールまでを取り上げましたが、VS2015と比べると「そのユーザーにも使いやすい」ということでした。
セットアップのデザイン変更など、初心者でもわかりやすいように、一方技術者などの高度な知識を持った方にはよりカスタマイズできるように、などなどすべての人が使いやすくなるように目指しているのだなと感じられました。
また、これはあくまで体感なのですが若干VS 2015に比べ軽くなったように思えます。
ファイルの読み込み、デバッグの処理など全体的に時間が短縮されてより楽に作業ができるようになったと感じました。
ただ、まだプレビュー版ということなので心配な方はぜひ一般公開されたあとにお試しください。
最後までお読みいただきありがとうございました!
参考になった方はぜひクリックお願いします・・・。
11/11 windows10でWalikmanが認識されない・・・。 【システム】
いよいよ本格的に冬になってきましたね・・・。
今日は軽くメモがてらの更新です。
久しぶりにWindows10のバグに悩まされました…。
Windows10をクリーンインストールし、一通りソフトを入れ終わりWalikmanを接続したところ…。

あれー、フォーマットしろと。
結構前のモデル(S760シリーズ)なのでついに壊れたかと思いましたが、ほかのPCでは正しく認識している様子。
もちろん、クリーンインストールする前のwindows10では正常に動作していました。
・先日のアニバーサリーアップデートが原因?
ほかのデバイスでは認識しているあたり、PCやWalikmanの故障ではないことは確か。
同様の症状が発生していないか検索してみたところ、ちらほらと発生している様子。
いずれもアニバーサリーアップデート後に発生しているため、おそらくはアニバーサリーアップデートが原因なのでしょう。
また、Sony公式でも(機種は違いますが)同一の症状が発生している旨の発表があり、確実にWindows側の問題なのでしょう。
・解決方法
はじめに、今までご紹介してきた内容はあくまで「最新のWindowsUpdateを行っていない」状況下でのお話です。
そういう方はなかなか少ないと思うのでまず、Windows10における一般的な解決策からお話しします。
(Walkmanに限らず他のデバイスでも認識しない際は下記のことを試してみてください。)
あ、それとWalkmanの場合Windows上でフォーマットするかどうか尋ねられても絶対にフォーマットしないでください。
windows上でフォーマットすると最悪の場合Walkmanが起動しなくなります・・・。
①まずは再起動
あにがともあれ、再起動することで治ることが多いです。
一度デバイスを外し、再起動後にもう一度接続してみてください。
②デバイスマネージャーで異常がないか確認
再起動しても認識しない場合、ドライバーがエラーを起こしていることもあります。
デスクトップを表示した状態でWin+Xを押してください。
すると画面左下にメニューが表示されると思います。
そのメニューの中にある「デバイスマネージャー」クリックしてください。
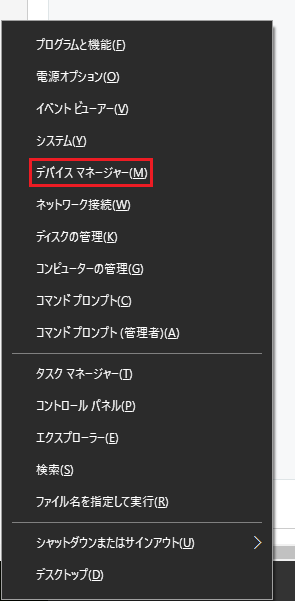
すると、新しくウィンドウが立ち上がります。
表示された項目の中に、ビックリマークがついたものが表示されていないか確認してみてください。

特に、それが(E:)などの表示の場合はそれが認識していないデバイスだと思われます。
当該デバイスを選択し、右クリックで表示される一覧の中の「ドライバー ソフトウェアの更新」を選択します。
(途中でオンラインで検索するかどうか尋ねられますが、基本的にはオンラインで検索を選択してください。)
うまくいけばしばらく待つとデバイスが認識されるはずです。
※製品によっては②は行わないほうがいいこともありますのでご注意ください。
上記二つの手段で認識しない場合はその他の原因があると考えられます。
Walkman以外の場合はネットで「○○ 認識しない」などと検索をしてみてください。
というわけで、一通り試したがWindows10でWalkmanを認識しない場合。
とりあえず
最新のWindowsUpdateを適用しましょう!
大抵の場合、これで直ります。
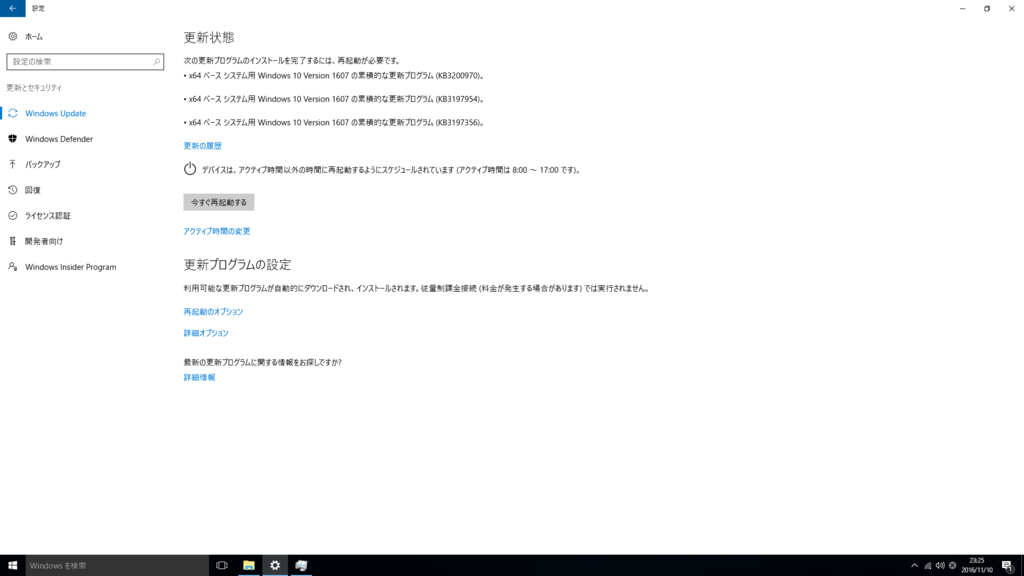
自分の環境でも更新をするだけで解消しました。
しかし、WindowsUpdateを適用したくないなど、更新できない方もいると思われます。
その場合は手動で更新プログラムを適用させましょう。
適用するのはSony公式で発表されている「KB3176934」です。
下記リンクからお使いのビット数に合わせたものをダウンロードし、ダブルクリックで実行します。
ただ、この更新プログラムは不良が多々あるようで、大きな理由がない限りは最新のWindowsUpdateを適用することをお勧めします。
(KB3176934以降の更新プログラムではこのデバイスに関する問題の修正は含まれているようです。)
なお、Sony公式では対応機種が限定されていますが発表外のS760が対応しているあたり、多くのWalkmanが改善されると思います。
・まとめ
この状況に遭遇することはあまりないと思いますが、万が一遭遇した場合は参考になると幸いです!
にしてもRS1のバグ多いな・・・。
InsiderPreviewで確認しているとはいえ気づかないことも多くありますし、しょうがないのかとは思いますが。
最後までご覧いただきありがとうございました!
参考になったらぜひクリックお願いします・・・。
※この記事の内容によって発生したトラブル等は当ブログでは責任を負えません。
すべて自己責任の下で行いますようにお願いします。
記事内の情報は執筆時点での情報のため最新でないことがあります。
11/7 SSDの実力やいかに?! 【システム】
今日は立冬ですね・・・。
本格的に冬が始まることで。
さて、今日はSSDに換装したデスクトップの処理速度等、HDDと比較してみたいと思います。
今回は特に深い内容ではないのであしからず。

今回購入したのは2012年発売、Intelの330シリーズ120GB(のバルク品)です。
SSDの中では下位レベルですが、もちろんHDDよりは速いです。
このSSDは公表値がSATA3.0でRead500MB/s、Write450MB/sです。
ちなみに、今まで使っていたHDDはSeagateの7200.12です。
この製品もSATA3.0対応でそこそこの速度は出るんですよね。
SSDもHDDもそれなりに速度が速いのですが、一番の問題が使用しているデスクトップです。
古いモデルなのでSATA2.0までしか対応しておらず、HDDではいまいち速度が出ませんでした・・・。
SSDでの結果が心配ですが、何がともあれとりあえず取り付け。
バルク品&スリム型デスクトップ&2.5インチなのでとりあえずPC本体に直に固定します。

いろいろ問題ありそうですが、とりあえず仮固定ということで。
一通りWindows10のインストールを済ませたところで気付いたのは、とにかく起動が早い。
HDDでは起動(自動ログインにし、デスクトップが表示されるまで)に約40秒、シャットダウンに約20秒でしたが(まぁまぁ遅いですね)、SSDにしたところ起動は約20秒、シャットダウンは10秒を切るというなかなかの速さになりました。
では、スコアを図ってみましょうか。
まずは従来のHDD。
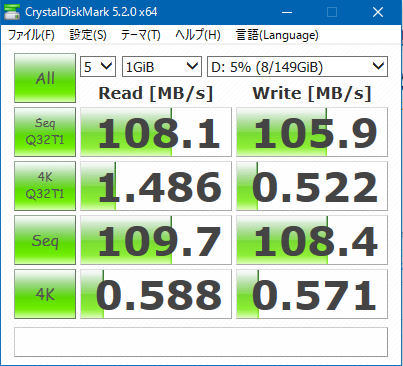
ASCII.jp:驚愕!! 1TBプラッターの実力、高性能HDD「Barracuda」を斬る (3/4)|最新/高機能NASを手に入れろ!
上の記事での結果と比較的近い(って言っても50MB近く差がありますが)値が出ているあたり、SATA2.0での動作としてはそこそこ速度出てるかなという印象です。
4KランダムはやっぱりHDDにはなかなかきついですね。
一方今回導入したSSD。
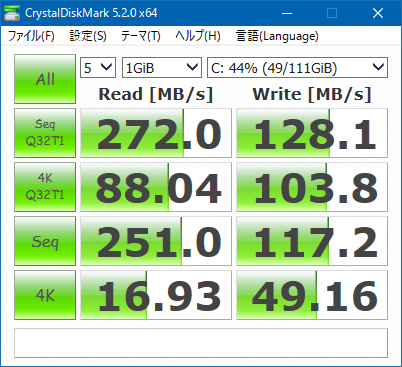
うーん。
公表値の半分以下しか出てないんですよね。
というわけでIntel製のSSD最適化ツール、intel solid state drive toolboxで一度最適化してから再び試してみました。
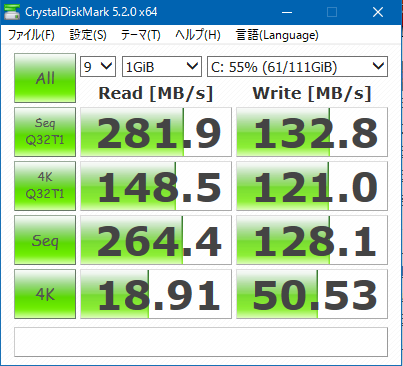
一応全部数値上がってますね。
誤差と言われればそこまでなのですが(笑)
他のユーザーさんの値を見るあたり、SATA2.0接続ではこれが限界のようです。
(Writeに関してはもう少し出そうなのですが・・・。)
それでもHDDに比べるとランダムリード・ライトのスコアはずば抜けていいですし、基本2倍以上は速度が上がっています。
てことで全体的な感想。
SATA2.0接続ということで本来のスピードは出せないにしても、HDDに比べると体感的にかなり動作が早くなったと思います。
最近はバルク品の場合120GBが3000円弱で販売してますし、新品にしても価格が下がってきていますのでぜひ余裕があればHDDを交換してみてはいかがでしょうか?
~おまけ~
少し前に購入した外付けHDDを測定してみたのですが・・・。
これはひどい(笑)
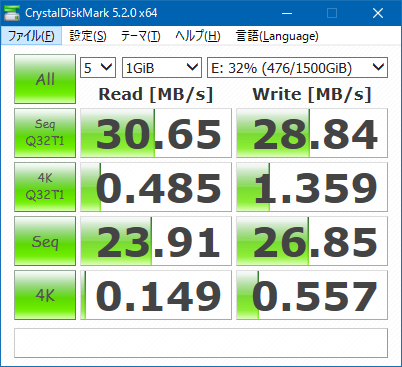
最後までご覧いただきありがとうございました!
よろしければ、ぽちっとお願いします!